목차
2011년 1월에 구매한 아이맥을 잘 사용했는데, 발열 관리를 못해서 그런지 2018년 초부터 부팅이 되질 않았습니다. 5년간 장롱에 쳐 박아 뒀던 아이맥을 맥북에어의 듀얼모니터로 사용하기 위해 DIY를 진행했습니다. 아이맥 분해, AD 보드 및 어댑터 구매 등 모니터 만든 후기를 정리합니다.

아이맥 액정 분리
아이맥을 순수한 모니터로 만들기 위해서는 AD 보드라는 것이 필요합니다. AD 보드는 알리 익스프레스에서 저렴한 가격으로 구매할 수 있습니다. 하지만, 무작정 구매해서는 안 됩니다. 본인의 아이맥에서 사용되는 액정의 모델번호를 정확히 알아야 그에 맞는 AD 보드를 구매할 수 있기 때문입니다.
이러한 이유로, 부품 구매 전에 제일 먼저 아이맥의 액정을 분리해야 합니다. 액정 뒤에 액정의 모델번호가 있기 때문입니다.

액정 분리를 위해서 아이맥의 전면 유리를 분리해야 합니다. 전면 유리는 본체의 자석에 붙어 있습니다. 전면 유리 분해 시 주의해야 하는 사항으로 유리가 비틀리게 힘을 주면 깨진다는 겁니다. 저는 이 과정에서 유리가 깨지는 참사를 경험했습니다. 전혀 생각지도 못했기 때문이었습니다. (깨진 유리는 알리에서 구매 가능하지만 전 일단 그냥 사용해 보기로 했습니다.)
전면 유리를 제거하고 나면 LCD 액정이 나타나며 좌우측에 총 8개의 볼트를 풀면 프레임으로부터 떼어낼 수 있습니다. 볼트를 풀기 위해서는 별 모양 드라이버가 필요합니다.
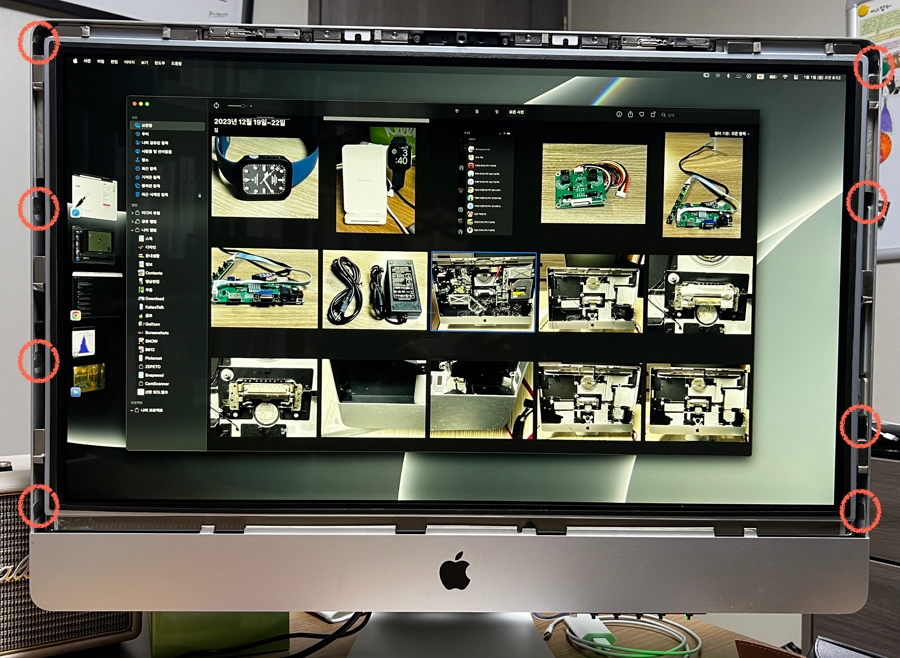
볼트를 풀면 프레임에서 LCD 액정을 떼어 낼 수 있지만 액정과 본체에 연결된 케이블이 걸려 있어 같이 분리해 주면서 떼어내야 합니다. 컴퓨터 수리를 위한 분해라면 케이블이 끊어지지 않게 조심해야 하지만 액정만 사용하려는 것이기 때문에 과감하게 케이블을 분리해 주실 수 있습니다.
총 4개의 케이블이 있을 겁니다. 액정을 사용하기 위한 중요한 포인트는 액정 뒷면 중앙에 있는 액정 연결 소켓과 오른쪽에 검은색 케이블입니다. 나머지 2개의 얇은 케이블은 사용하지 않습니다.

액정 모델 확인하고 부품 주문하기
AD 보드 구매
LCD 액정을 분리했다면 부품을 주문하기 위해 액정의 모델을 확인해야 합니다. 아래와 같이 액정 뒷면에 큰 스티커를 확인할 수 있습니다. LM270WQ1과 괄호 2개가 보입니다.

위에서 확인할 모델번호를 기억하고 이제 구글에서 '아이맥 2010 AD 보드'를 검색합니다. 검색 목록에서 알리 익스프레스로 되어 있는 곳을 클릭해 들어갑니다.
알리 익스프레스를 몇 번 이용한 분들이라면 문제없겠지만 처음이신 분들이라면 잘 따라 하셔야 합니다. 아래와 같이 물품 구매 화면으로 들어가게 되면 오른쪽에 모델번호가 보일 겁니다. 이 중 하나를 클릭해야 해당 제품을 구매하실 수 있습니다. 네이버로 치자면 옵션 선택과 같은 겁니다.
액정 뒷면의 모델 넘버는 LM270WQ1(SD)(C2) 였습니다. 맨 위에서 세 번째에 해당 모델이 있습니다. 제가 고민해 본 결과 괄호에 있는 것이 케이블 타입을 의미하는 듯했습니다.
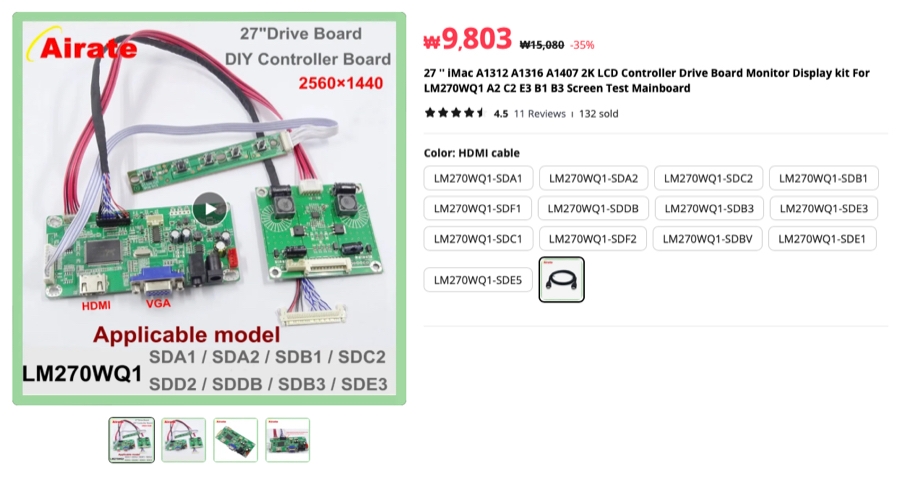
AD 보드를 배송받은 후 확인해야 할 부분은 바로 LCD 연결 커넥터의 형태입니다. 본인의 액정 커넥터에 연결이 되는지 테스트를 꽂아 보세요.

전원 어댑터 구매
AD 보드는 전원 어댑터를 포함하고 있지 않습니다. 보드에 전원을 인가해 주기 위해서는 별도의 어댑터를 알리 익스프레스에서 구매해야 합니다.
제가 진행할 때 가장 고민스러웠던 부분은 AD 보드의 전원 연결부와의 호환성이었습니다. 막상 구매했는데 연결이 안 될 것 같다는 걱정이 있었습니다.
제가 구매한 아래의 어댑터는 AD 보드에 잘 연결이 되어 전원을 인가해 줬습니다. 아이맥의 인치에 따라 암페어를 구분해야 합니다. 27인치는 5A로, 21인치는 3A로 구매하라고 안내되어 있습니다. 저는 27인치로 EU Plug-12V5A의 모델로 구매했습니다.
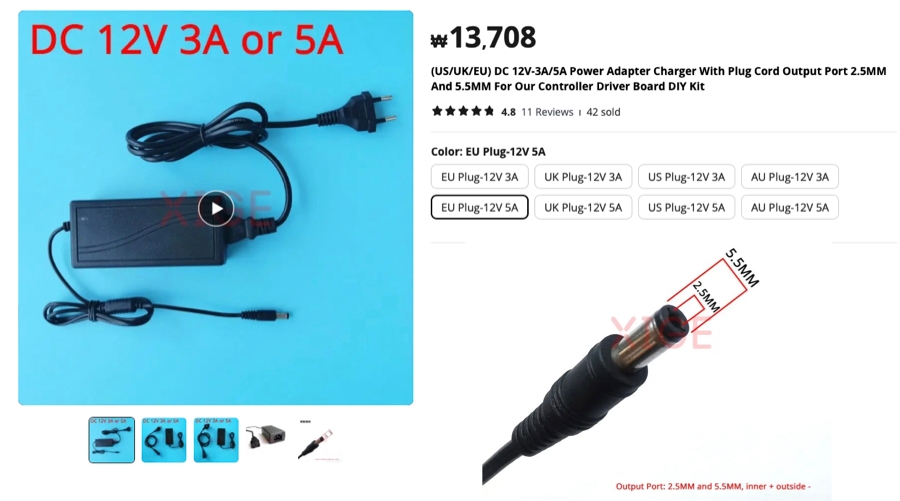
아이맥 내부 부품 제거
아이맥에서 LCD 패널만 사용하기 때문에 그 이외의 부품들은 제거해서 AD 보드가 들어갈 공간을 만들어야 합니다. 이거 저거 생각할 것 없이 모든 부품을 분해합니다.
다만, 아래 사진에서처럼 받침대 힌지 부품과 모서리 쪽에 있는 플라스틱 부품은 남겨둬야 합니다.

저장 장치는 분리해서 따로 보관했습니다. 외장 하드로 사용이 가능하기 때문입니다. 저는 SSD까지 달아 놓아서 2개의 하드 디스크를 보관하게 됐습니다.
주요 부품을 남겨두고 나머지 부품들을 제거하고 나면 잡다한 케이블들이 남습니다. 지저해 보이는 관계로 모두 잘라줍니다.

아이맥 액정 패널을 모니터로 만들기
알리 익스프레스에서 구매한 AD 보드를 액정의 커넥터에 연결을 합니다. 전체 조립 전에 아래와 같이 케이블들을 연결하고 전원을 인가한 후 모니터에 화면이 나오는지 먼저 테스트를 해 봅니다.

화면이 잘 나온다면 AD 보드의 부품들을 액정 패널에 부착을 하여 고정시켜야 합니다. 이때 양면 테이트 등을 이용할 텐데 주의할 점이 있습니다.
AD 보드와 이름 모를 보드(위의 사진에서 오른쪽 아래)는 납땜된 부분이 노출되어 있습니다. 처음에 패널 뒷면에 그냥 붙였는데 화면이 나오지 않는 현상이 나타났습니다. 원인을 찾지 못하다가 패널에서 보드를 때어 내니 그제야 화면이 나오는 겁니다. 즉, 보드의 뒷면에 전기가 통하기 때문에 절연을 하여 고정시켜야 했던 겁니다.
단추가 5개 달린 컨트롤 보드는 전원을 켜거나 끄는 역할뿐 아니라, 화면의 해상도 및 밝기 등을 조절하는 기능이 있습니다. 아이맥 외부에 장착해야 본 기능을 사용할 수 있습니다. 아이맥 정면의 사과 모양의 아랫부분으로 컨트롤 보드를 빼내서 아이맥 하단에 부착시켰습니다.

마치며
고장 난 아이맥을 모니터로 변경하면서 고려해야 하는 것들
제일 고민이 많았던 부분이 부품을 구매하는 것이었습니다. AD 보드와 전원 어댑터 구매 실패 사례가 인터넷에 많이 올라온 탓이었습니다. 그다음은 전면 유리 분리 시 파손된 사례입니다. 이는 누구도 언급이 없었던 탓에 부주의하게 진행했습니다.(알리에서 구매 가능) 마지막으로는 보드의 절연입니다. 테스트 시 잘 나오던 화면이 양면테이프로 부착하고 난 후에는 나오지 않았기 때문입니다. 1시간 넘게 원인을 찾다가 간신히 해결했습니다.
아이맥을 모니터로 사용 시 장점
아이맥의 패널을 사용해서 모니터로 만들고 맥북에어의 듀얼 모니터로 사용을 하고 있습니다. 아이맥은 죽었지만, 모니터에서 나오는 MacOS를 보고 있자면 성능 좋은 아이맥이 새로 생긴 듯한 느낌이 듭니다.



