목차
일반적으로 노트북을 사용하시는 분들은 마우스 패드나 트랙패드의 사용을 당연하게 안 하는 경우가 많습니다. 윈도우 노트북이야 이해는 되지만 맥북을 사용하는 분들까지 이러한 경향이 많은데 맥북에 있는 트랙패드는 윈도우 기반 노트북의 마우스 패드와 그 결이 다릅니다. 이번 글에서는 노트북의 패드의 사용이 꺼려지는 이유와 이러한 점에서 트랙패드의 장점 및 설정 방법에 대해 정리해 보고자 합니다.(해당 글은 ventura 13.4.1 기반으로 작성되었습니다.)
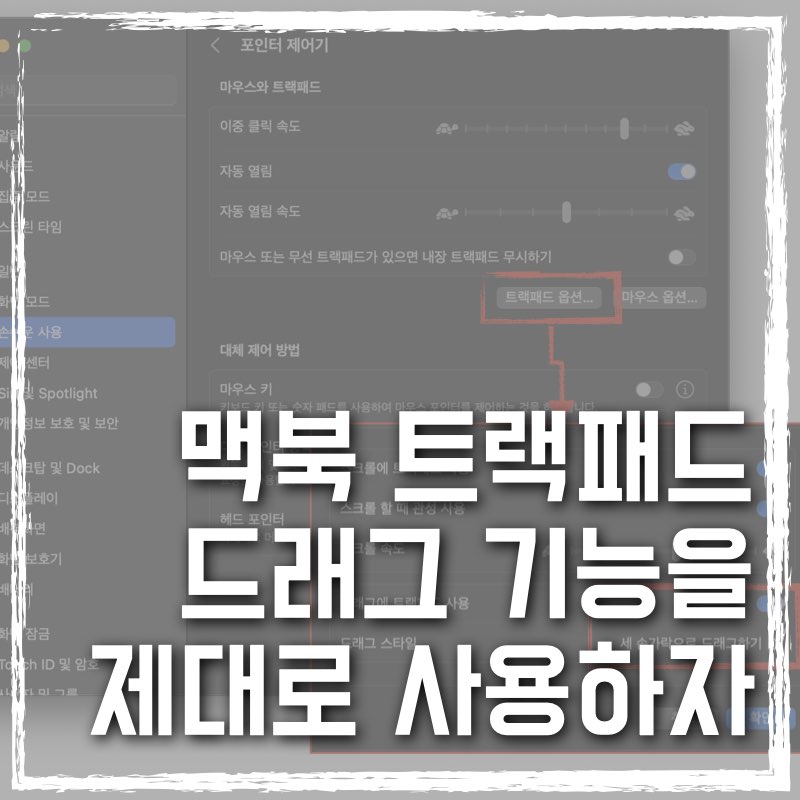
1 마우스 패드와 트랙패드는 왜 불편한가?
노트북을 사용하면서 마우스를 사용하는 이유는 사용범위의 자유도 때문일 겁니다. 여기서 말하는 자유도란 움직일 수 있는 범위를 말합니다. 패드는 일정한 공간만 주어지기 때문에 여러 번의 제스처가 필요합니다. 반면에 마우스는 놓여지는 공간 모두를 사용할 수 있습니다.
두 번째는 휠 동작의 한계일 겁니다. 마우스는 휠 버튼이 따로 있어 휠을 돌리기만 해도 화면이 위아래로 잘 스크롤됩니다. 하지만 마우스에서는 이 기능이 잘 되지 않는 경우가 많습니다.
그 외에도 패드의 단점으로 꼽을 수 있는 것이 더욱 많지만 그중에서도 드래그 기능을 마지막으로 언급하겠습니다. 마우스의 경우 왼쪽 클릭 한 상태에서 마우스를 움직이면 드래그가 됩니다. 하지만 패드의 경우 한 손으로 이 기능을 사용하기가 쉽지 않습니다. 왼손으로 패드를 클릭하고 오른손 손가락으로 패드를 조작해야 합니다.
2 마우스 패드와 트랙패드는 다르다
위와 같이 노트북의 패드와 마우스의 차이에 대해서 설명을 했지만 사실상 윈도우의 마우스 매드와 맥북의 트랙패드는 그 결이 다릅니다. 위에서 설명드린 대부분의 내용이 마우스 패드에는 해당되지만 트랙패드에는 해당되지 않기 때문입니다. 지금 이 글을 쓰고 있는 상황에서 손바닥이 트랙패드에 닿고 있지만 마우스는 동작하지 않습니다. 윈도우의 패드였다면 마우스가 이리저리 움직이고 있어 패드 기능을 꺼야만 합니다.
아이폰이나 아이패드를 사용하신 분이라면 화면 터치에서 부드러움을 느끼셨을 겁니다. 트랙패드는 아이폰과 아이패드와 같은 느낌의 터치감을 제공합니다. 화면의 좌우 전환이나 스크롤에서 똑같은 성능을 제공합니다.
패드의 가장 불편한 드래그의 기능도 아주 잘 동작을 합니다. 윈도우의 경우 물리적인 패드 누름과 동시에 패드를 조작해야 하는 반면 트랙패드는 세 손가락을 이용하여 드래그 기능을 사용할 수 있습니다.
3 트랙패드의 드래그 기능 활성화
트랙패드는 기본적으로 드래그 기능이 활성화되어 있지 않습니다. 설정에서 별도의 변경을 해줘야 하는데 이는 세 손가락의 기능이 초기에 다른 것으로 설정돼 있기 때문입니다. 저도 처음에는 세 손가락으로 기존에 사용하던 방식을 바꿔야만 해서 설정변경이 조금 꺼려졌는데 막상 변경 후 금방 적응하고 오히려 드래그 기능을 패드로 할 수 있어 맥북의 활용을 더욱 잘하고 있습니다. 세 손가락 기능 변경은 설정 > 트랙패드 > 추가 제스처에 '전체 화면 응용 프로그램 쓸어 넘기기'와 'Mission Control' 두 개를 바꿔줘야 합니다.
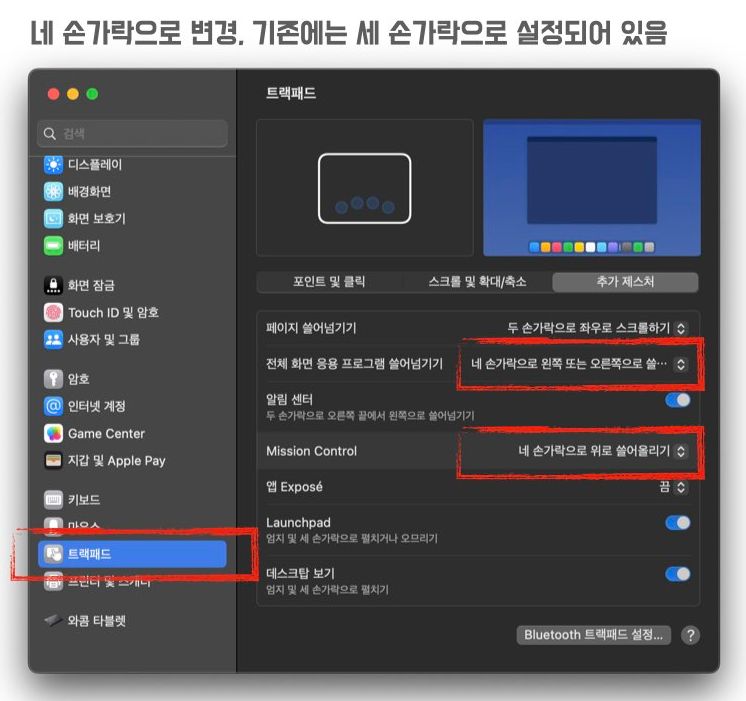
기존의 세 손가락 사용을 네 손가락으로 변경을 했다면 이제 드래그 기능을 활성화해야 합니다. 해당 기능 변경은 설정의 트랙패드에서 찾을 수 없습니다. 손쉬운 사용 > 포인터 제어기 > 트랙패드 옵션 내에 있으며 드래그에 트랙패드 사용을 활성화 후에 세 손가락으로 드래그하기를 변경을 해 줘야 합니다.

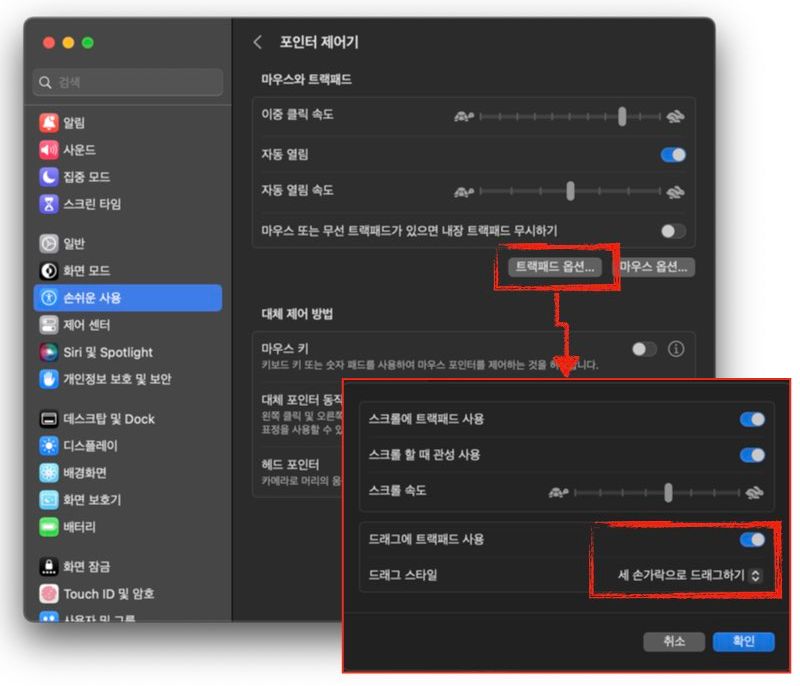
4 트랙패드로 드래그 기능 사용하기
세 손가락으로 드래그 설정을 마쳤다고 해도 바로 이 기능을 자유롭게 사용하기는 쉽지 않을 겁니다. 세 손가락으로 드래그를 하다 보면 패드 끝까지 도달하여 더 갈 수 없는데 드래그는 더 해야 할 상황이 생깁니다. 마우스였다면 왼쪽을 클릭하고 있는 상태로 마우스를 들었다 내렸다 하면서 드래그를 끝까지 할 수 있는데 말입니다.
트랙패드에서 세 손가락으로 드래그를 설정했다면 세 손가락이 매직패드에 닿는 순간 맥북은 드레스 기능이 활성화됩니다. 일반적으로 세 손가락을 사용한다면 '검지', '중지', '약지'를 사용할 겁니다. 처음 세 손가락을 패드에 댄 후 중지와 약지는 패드에 계속 터치를 한 상태에서 검지를 때었다 붙였다 하면서 드래그를 해보시기 바랍니다. 해당 기능이 익숙해지면 더 이상 마우스를 찾는 일이 없을 겁니다.
5 마치며
맥북에서 M1을 구매할 때 매직마우스 블랙을 같이 구매했습니다. 저의 경우에는 3D 모델링을 해야 하기 때문에 마우스는 필수였습니다. 하지만, 글을 작성할 때 마우스를 지속적으로 사용하다 보니 손가락에 조금 무리가 왔습니다. 매직마우스의 클릭 탄성이 생각보가 강합니다. 또한, 매직패드의 부드러운 사용감을 잘 알고 있기에 이번 기회에 해당 내용을 정리해 봤습니다. 좋은 기능이기에 많은 맥북 유저 또는 이제 막 입문하시는 맥린이들에게 조금의 도움이 되고자 글을 작성하였습니다.



