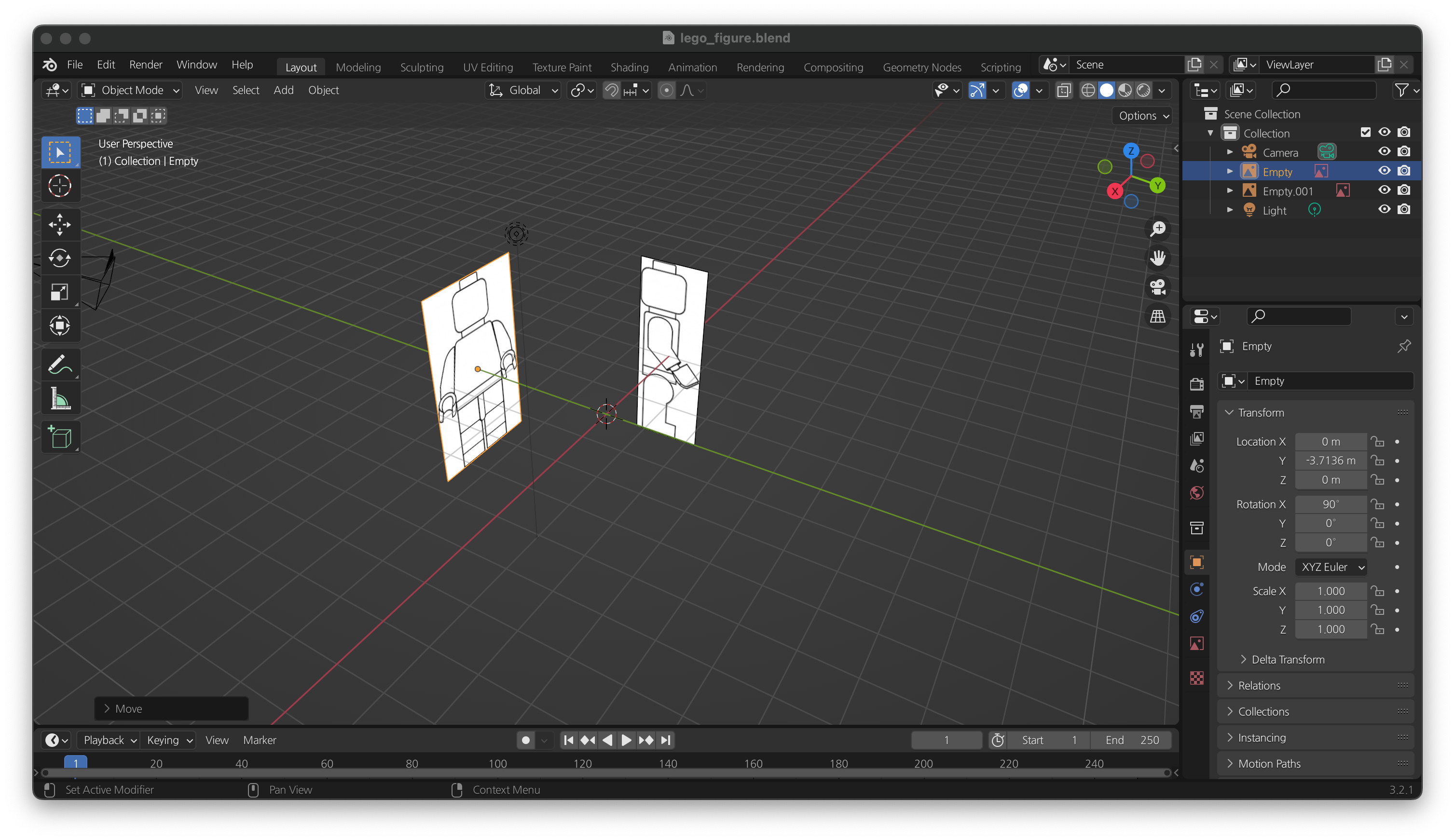디자인 공부와 NFT 도전을 위해 구매하게 된 맥북에어 M1에 2D 스케치 및 콘셉트 드로잉을 위해 Krita를 설치하고, 3D 디자인을 위해 블렌더를 곁들였습니다. Krita의 경우 와콤을 이용해 팬으로 스케치북에 그림 그리듯이 스케치를 하면 별 문제는 없습니다. 제 그림 실력만이 문제겠지요. 블렌더의 경우에는 항상 그래왔듯이 3D 디자인 툴의 기능을 먼저 익히는 것이 중요합니다. 물론 Krita도 기능을 익혀야 하지만 3D 툴의 경우는 도구사용에 익숙하지 않으면 모델링하는데 애로사항이 많이 발생합니다.
1. GIMP 발견
카디아, 솔리드웍스, 프로이와 같은 3D 툴을 많이 다뤄본 저에게도 블렌더의 기능들은 생소하기만 하더군요. 두 달 전에 가입한 유튜브 프리미엄이 이제야 힘을 발휘하여 저에게 블렌더 관련 강좌들을 매일같이 뿌려대고 있습니다. 기능을 익히기 위해 유튜브의 강좌들을 따라 하기 급급한 가운데 레퍼런스 이미지를 이용한 모델링 기법을 소개한 영상을 만났습니다. 모델링 방법을 설명하기에 앞서 이미지 편집 프로그램을 이용하여 레퍼런스 이미지를 편집하는 소개가 있었고, 프로그램이 심플하면서도 영상 속의 편집하는 기능이 매우 간편해 보였습니다. 해당 영상에서는 프로그램 이름이 나오지 않아서 구글 이미지를 이용하여 어렵사리 찾아냈습니다. 그 프로그램이 다름 아닌 이미지 편집 프로그램 중에 무료로 사용할 수 있는 'GIMP'였습니다.
'GIMP'는 General Image Manipulation Program의 약자로 UC버클리에 재학 중이던 두 학생의 학기 프로젝트였습니다. GIMP는 디지털 그래픽과 사진 편집에 사용할 수 있는 프로그램으로 그래픽 툴의 절대 강자인 어도비의 포토샵을 대체할 만한 무료 소프트웨어도 각광을 받고 있습니다. 전문가들이 쓰기에도 부족함이 없는 기능들을 포함하고 있는 GIMP는 사용자 인터페이스를 자유롭게 변경할 수 있으며, 수많은 무료 플러그인을 추가할 수 있는 장점도 갖고 있습니다. 단점으로는 인터페이스가 복잡해 배우기가 어렵다는 것입니다. 하지만, 이렇게 좋은 무료 프로그램을 배우기 어렵다는 이유로 내팽겨 칠 수 없습니다. 인생 뭐 있습니까. 배우며 사는 것이죠.
2. GIMP 설치
구글에서 GIMP를 검색하여 해당 홈페이지(https://www.gimp.org)에 들어가면 메인 페이지에 바로 다운로드 버튼을 확인할 수 있습니다. 설치에는 별 다른 어려움이 없습니다. 다운로드하고 설치하면 끝납니다.

설치 후 실행하면 아래와 같은 GIMP 프로그램을 만나 볼 수 있습니다. 초기 실행 시 언어설정이 시스템 언어로 되어 있어 한글 버전의 윈도우나 맥 OS를 사용한다면 메뉴가 한글로 되어 있는 것을 확인할 수 있습니다. 다만, 이 경우에는 프로그램 title이 '그누 이미지 처리 프로그램'으로 뜹니다. 처음에는 어떤 의미인지 잘 몰랐는데, 영문버전으로 변환하니깐 'GNU'의 한글 읽힘이라는 것을 알 수 있었습니다. 한글 변경은 설정에서 Interface를 클릭 후 Languge를 'English [en_US]'로 변경해 주면 됩니다.

3. 레퍼런스 이미지 만들기와 블렌더 삽입하기
GIMP 프로그램까지 설치했으니 이제 레퍼런스 이미지 만드는 방법에 대해서 다뤄보겠습니다. 유튜브에도 해당 방법의 영상이 있는데도 불구하고 제가 여기서 다시 정리하는 이유는 영상이 너무 빨라서 몇 번을 뒤로 가기를 눌러야 했던 경험을 다른 분들은 하지 말라는 이유에서 입니다. 처음 모델링에 도전해 보고 싶었던 것이 레고의 피규어였습니다. 구글에서 레고 피규어 도면을 검색하시면 이미지에서 바로 확인 및 저장을 할 수 있을 겁니다. 저장된 파일 이미지를 'GIMP'에서 'Open'하시면 됩니다.

이제 거의 다 왔습니다만 한 가지만 짚고 넘어가도록 하겠습니다. 프로그램 좌측 상단의 tool box에 관한 겁니다. 초기 설치 시에는 툴 박스들이 그룹으로 묶여 있습니다. 기본으로 사용해도 별 문제가 없지만 빠른 속도로 작업을 하고 싶다면 그룹을 해제하고 모든 툴의 아이콘이 보이게 하면 됩니다. 설정 내 interface 아래 toolbox 메뉴에서 'Use tool groups'의 체크를 해제하면 아래 캡처의 오른쪽과 같이 툴 박스의 모습이 바뀌게 됩니다.

다시 레퍼런스 이미지를 만드는 부분으로 돌아오겠습니다. 처음 불러온 이미지에는 6개의 레고 모양이 있습니다. 블렌더에서 모델링에 사용할 이미지는 여기서 2개만 추출하면 됩니다. 툴 박스의 메뉴 중 'Rectangle Select Tool'을 클릭하고 추출할 이미지를 선택합니다. 아래 Tool 적용이 된 것처럼 박스가 그려지면 성공한 겁니다.

아래 그림에서 왼쪽 두 개와 같이 빨간색 위치에 마우스를 놓게 되면 선 옆에 사각형이 생기게 됩니다. 마우스 좌 클릭 후 좌/우, 위/아래로 움직이면 사각형의 형상이 변경되는 것을 확인할 수 있습니다. 아래 그림의 오른쪽과 같이 경계가 만들어질 수 있도록 사각형을 조정 후 Ctrl+C 를 한 후 Ctrl + Shift + V를 실행하면 신규 탭에 해당 이미지만 생성이 됩니다. 프로그램 메뉴에서 File 내 Export As를 실행하여 PNG 확장자로 저장하면 완료됩니다. 측면 모습도 똑같이 진행하시면 됩니다.
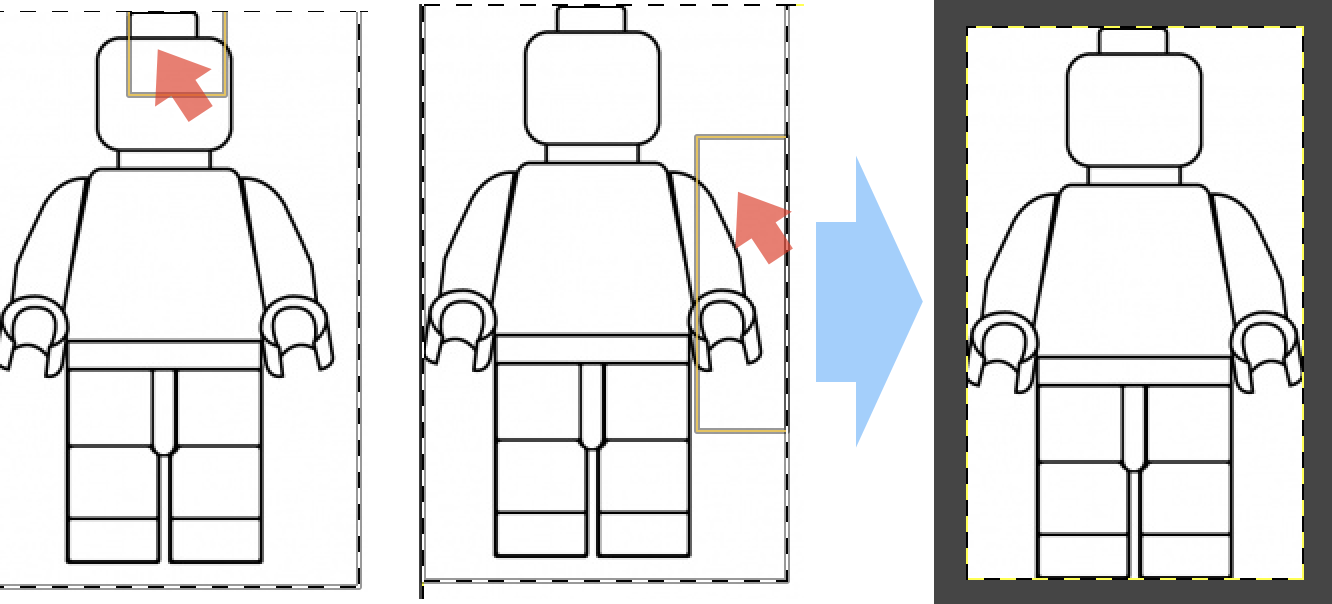
4. 마치며
지금까지 블렌더 모델링에 필요한 레퍼런스 이미지 편집을 위해 GIMP 프로그램을 사용하는 방법에 대해 정리해 보았습니다. 블렌더에 해당 이미지를 삽입하는 것까지 진행하려 했으나 지금까지의 내용이 너무 길어서 다음 포스팅에서 다루려고 합니다. 사실 블렌더에 레퍼런스 이미지를 삽입하는 것보다 사용될 이미지를 편집하기 위한 무료 프로그램인 GIMP를 소개하는 것과 간단한 편집 설명이 본 포스팅의 주요 목적이었습니다. 추출된 정면과 측면의 이미지를 블렌더에 아래와 같이 삽입하게 됩니다. 3D 모델링을 할 때 삽입된 이미지를 참조하여 도형의 형상의 위치나 사이즈를 조정하면 보다 빠르고 정교하게 작업을 할 수 있습니다.