목차
아이패드를 사용할 때 사용하는 장면을 영상으로 남기고 싶을 때가 있을 겁니다. 아이패드 화면을 녹화하기 위해서는 별도의 어플이 필요하지 않습니다. 아이패드 내부의 설정 변경을 통해 녹화 준비 및 녹화하는 방법에 대해 설명하려고 합니다.
아이패드 사용 내용을 녹화하는 목적
아이패드를 사용하면서 화면을 녹화하는 일이 많진 않을 겁니다. 아이패드 또는 어플 사용법에 대해 강의자료, 블로그 포스팅 또는 유튜브 영상 업로드를 하려고 한다면 영상이 필요할 겁니다.
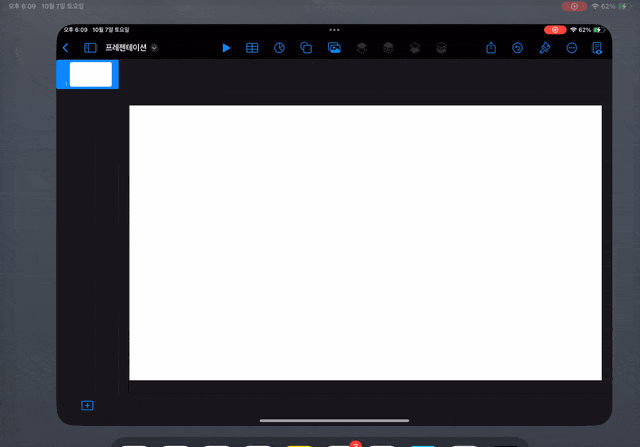
아이패드나 어플 사용법에 대한 자료를 작성할 때 필요한 이미지를 매번 캡처로 남기게 되면 시간과 노력이 많이 들 겁니다. 이때 영상으로 촬영을 한다면 영상에서 캡처해서 사용하기 좋을 겁니다.
아이패드에서 녹화는 '화면 기록'이라는 기능으로 정의되어 있습니다. 참고하세요.
아이패드 화면 녹화는 어디서?
아이패드의 우측 상단을 아래로 내리면(1) 제어센터 단축 아이콘이 나타나게 됩니다. 녹화 기능은 이곳에서 켜고 끌 수 있습니다.
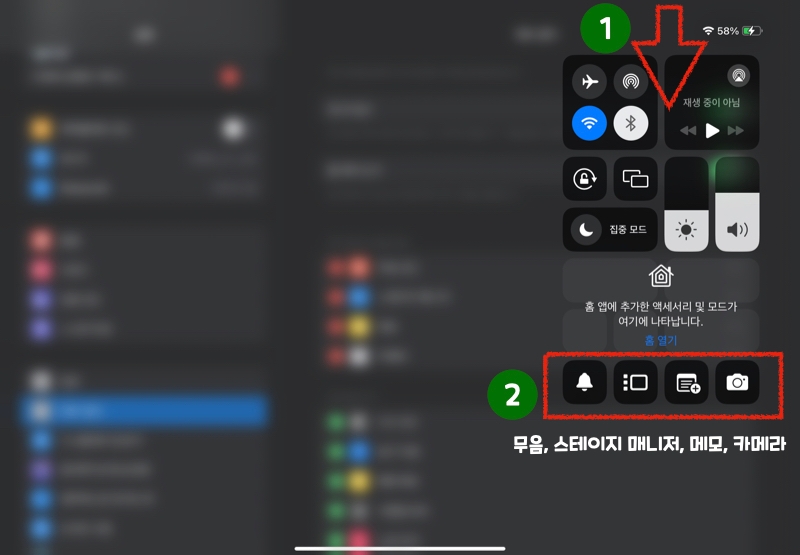
제어센터 아래쪽(2)에 무음, 스테이지 매니저, 메모, 카메라 단축 아이콘이 보입니다. 화면 기록을 추가하면 이곳에 화면 기록 아이콘이 생성될 겁니다.
아이패드 녹화 아이콘 활성화 하기
제어센터의 단축아이콘을 설정하기 위해서 설정으로 들어가 제어센터를 확인합니다. 아래 사진에서와 같이 초기에는 4개의 기능만 활성화 돼 있습니다.
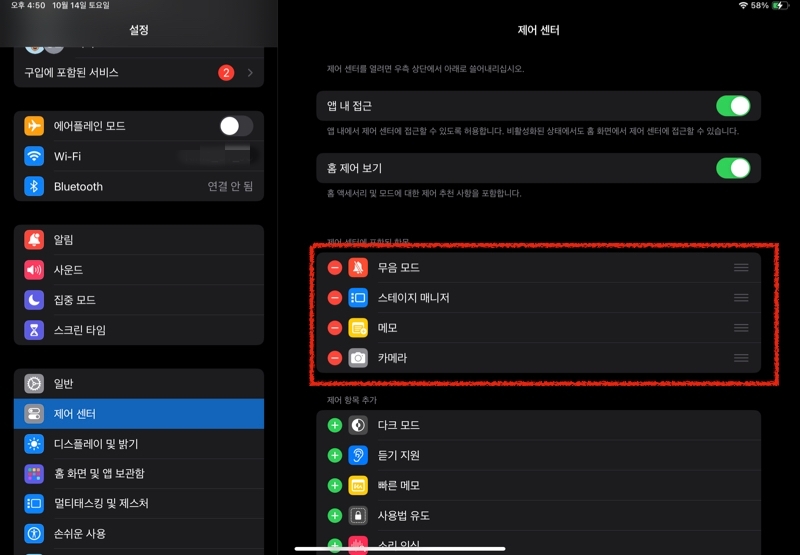
제어센터를 아래로 내려 '화면 기록' 기능을 찾습니다. 녹색 플러스를 눌러 해당 기능을 제어센터에 추가해 줍니다.

제어센터에 활성 기능을 다시 확인해 보면 '화면 기록'이 추가된 것을 확인할 수 있습니다.
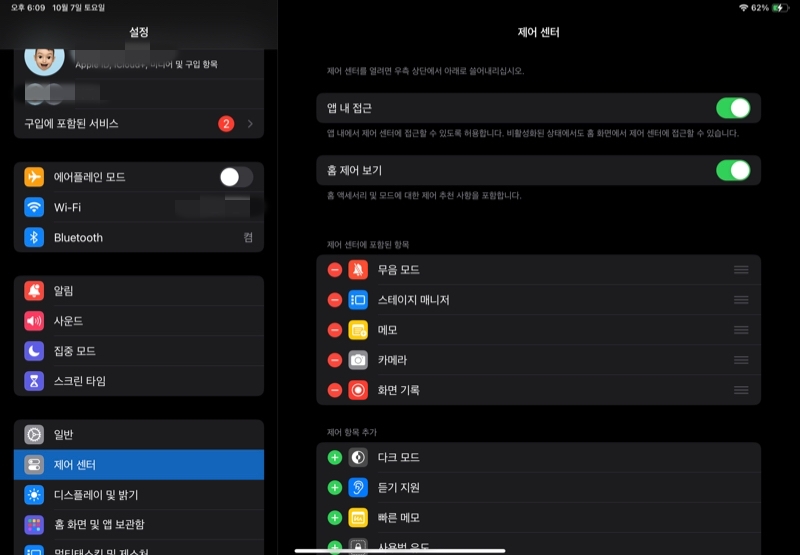
이제 바탕화면으로 나와 화면 제스처로 제어센터를 열어봅니다. 처음과는 달리 동그란 아이콘이 생성된 것을 확인할 수 있습니다.
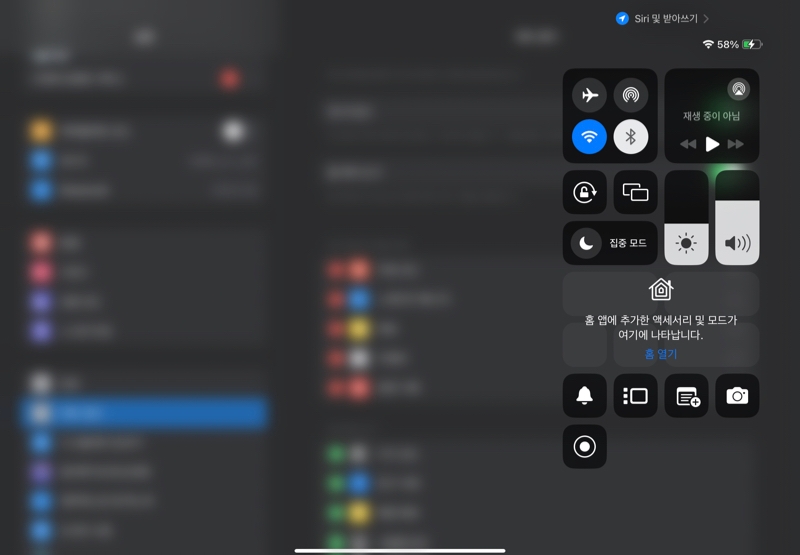
아이패드 화면 기록 기능 켜고 끄기
제어센터 설정에서 화면 기록 기능을 활성화해서 아이콘을 보이게 했습니다. 화면 기록을 실행하려면 화면 우측 상단을 아래로 내려 제어센터를 열고 화면 기록 아이콘을 클릭하면 바로 녹화가 시작됩니다.
화면 기록이 실행되면 우측 상단에 해당 기능이 실행되고 있다는 표시가 나타납니다. 기능을 끌 때도 제어센터를 열고 아이콘을 클릭해 주면 됩니다.
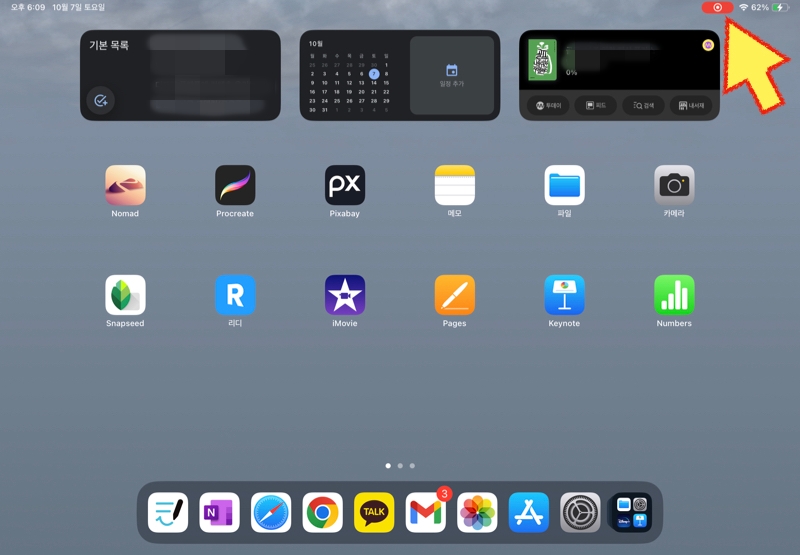
마치며
아이패드의 화면 기록 기능을 설정에서 활성화하고 사용하는 방법에 대해서 정리해 봤습니다. 초기에는 해당 기능이 활성화 돼 있지 않아 많은 사람들이 사용을 못하고 있을지도 모릅니다. 여러모로 쓸모가 많은 기능이기 때문에 미리 설정에서 활성화를 해 놓으면 좋습니다.



