목차
웹사이트를 구축하기 위해 컴퓨터를 사용해야 합니다. 집에 있는 컴퓨터를 서버로 사용할 수도 있지만 사이트의 트래픽이 많아지면 리소스가 부족할 수 있습니다. 최근 AWS와 같은 가상 서버를 싸게 구매할 수 있기 때문에 이를 이용해 웹사이트를 구축하는 것을 추천합니다. 이번 글에서는 가상 서버인 벌처 구매 방법과 서버에 설치된 OS를 쉽게 사용하는 방법에 대해 정리합니다.
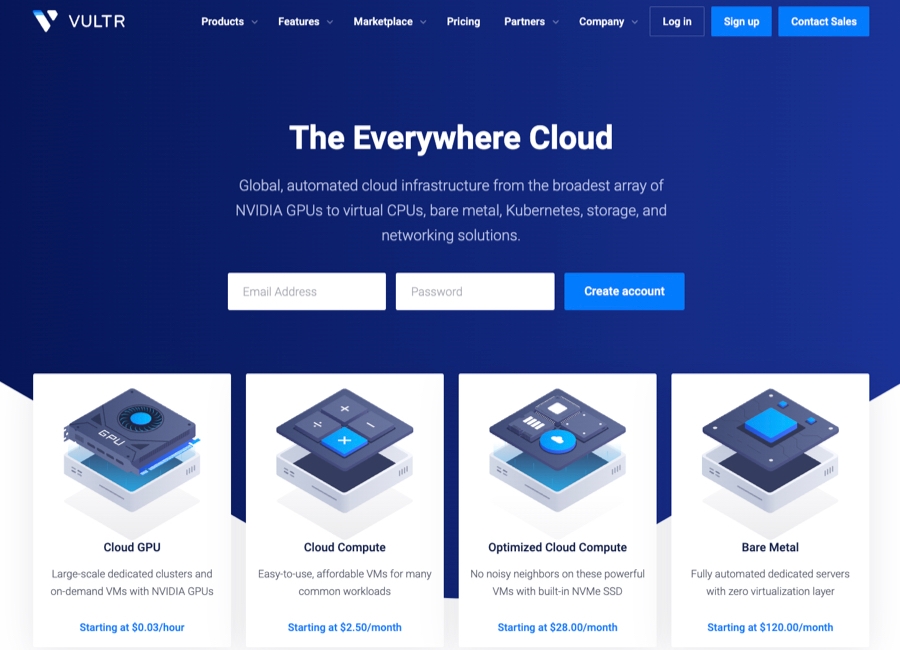
가상서버 구매하기에 앞서
가상서버를 구매할 때 공유 호스팅과 VPS 호스팅을 구분해야 합니다. 저도 전문가는 아니기 때문에 정확한 설명을 할 수는 없지만 큰 차이점으로 말하자면 동시 접속수에 따른 금액입니다.
공유 호스팅의 경우 접속자 수가 많으면 많은 금액을 지불해야 합니다. 제공되는 트래픽을 확인해 보면 많은 방문자수를 원하는 사람들에게는 적합하지 않습니다. 대표적으로 cafe24와 같은 것들이 있습니다.
VPS 호스팅은 CPU, Ram, GPU의 성능에 따라 금액이 달라집니다. 트래픽을 의미하는 bandwidth는 공유 호스팅과 비교할 수 없을 정도로 크기 때문에 트래픽 걱정은 안 하셔도 될 겁니다. 대표적으로 vultr, AWS 등이 있습니다.
VPS 호스팅 컨설팅? 업체들도 있습니다. 크라우드 와이즈와 같은 것들이 이에 포함되는데, 서버 내 프로그램 설치, 유지보수 등을 지원해 주기 때문에 완전 초보의 경우 사용이 편할 수는 있지만 그에 대한 비용이 좀 크게 들어갑니다.
저의 경우 가장 속도가 빠르면서 금액도 저렴한 vultr를 직접 구매하면서 한 달에 약 7달러의 금액을 소요하고 있습니다. 사이트의 방문자가 많아지고 콘텐츠가 늘어나면 plan change를 통해 하드웨어의 사양을 쉽게 올릴 수 있는 장점도 있습니다.
Vutlr 구매하는 방법
지원 프로모션 이용
인터넷을 살펴보면 100$ 지원 프로모션도 있으나, 제가 구입할 당시에 잘 확인을 못해서 지원을 받지 못했습니다. 잘 알아보시고 금액 지원을 받아 첫 달은 무료로 사용해 보세요. 100$라 해도 첫 달 구매만 지원이 되기 때문에 다음 달부터는 금액을 내야 합니다.
플랜 설정하기
계정을 만들고 나면 서버의 종류를 선택해야 합니다. 이 과정에서 금액들이 변경되기 때문에 맨 아래쪽에 나오는 금액은 신경 쓰지 않아도 됩니다.
성능이 좋은 것이 좋습니다만, 블로그나 사이트를 초기 개설할 경우 컨탠츠나 방문자가 많지 않기 때문에 적은 리소스를 사용할 겁니다. 처음에는 서버 구성을 위한 테스트라고 생각하고 가장 저렴한 것을 선택하시길 바랍니다.
각각의 서버 종류 밑에 사용처에 대한 설명이 나와있습니다. 'low traffic'의 웹사이트나 블로그는 'cloud compute'를 사용하라고 하네요.
서버를 고르고 나면 CPU 타입을 선택하게 되는데 저는 두 번째 'High Performance'를 선택했습니다. 다른 것을 선택해도 별반 다르지 않을 것 같습니다.
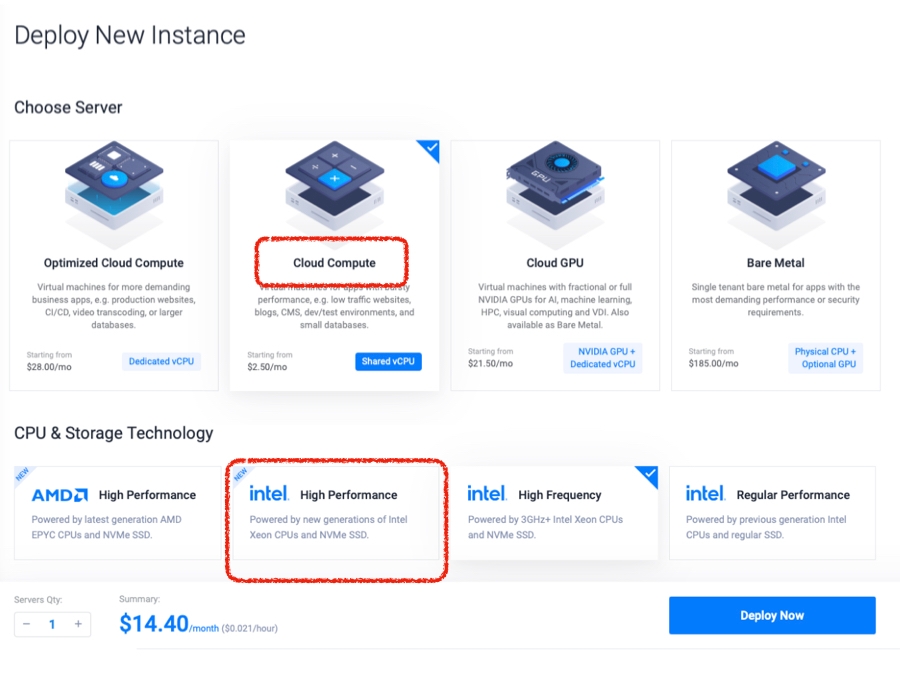
지역 설정하기
벌처의 가장 큰 장점이 바로 이 부분에 있습니다. 서버의 위치에 바로 한국이 존재한다는 겁니다. 블로그나 웹사이트를 운영할 계획으로 서버를 구매하는 것이라면 속도가 가장 중요하기 때문입니다. 한국을 선택해 주세요.
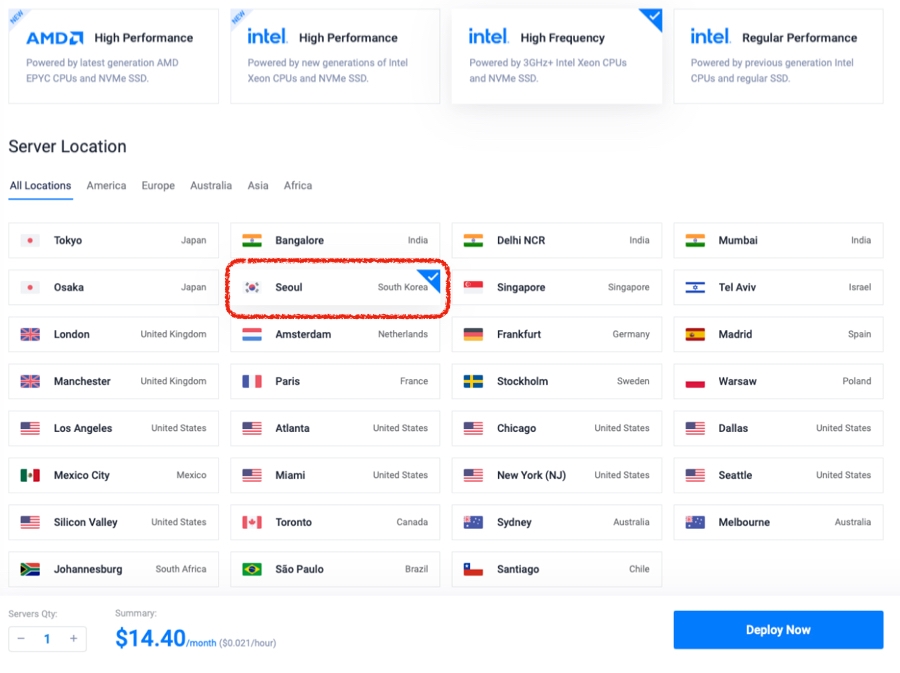
리눅스 계열의 OS 선택
OS(Operating System)의 경우 설치 시 비용이 없을뿐더러 LEMP 스택으로 웹사이트를 구성할 것이기 때문에 리눅스를 선택해야 합니다.
라이믹스를 설치할 경우 인터넷상에 여러 종류의 설치 방법이 나와있습니다. 우분투, CentOS, Rocky Linux 설치 방법이 조금씩 다르기 때문에 조사한 내용을 토대로 OS를 선택하시면 됩니다. 저는 우분투에 라이믹스 설치하기란 내용을 검색했기 때문에 우분투를 선택했습니다.
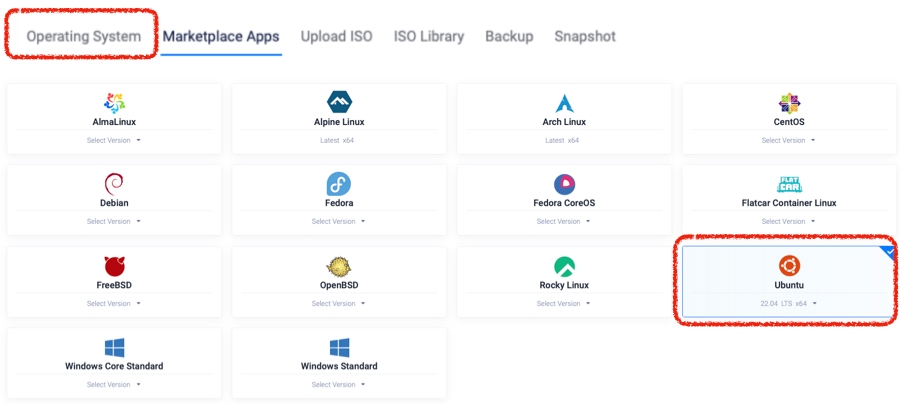
HW 성능 결정하기
HW에 대해서는 정말 많은 플랜이 존재합니다. 가장 저렴한 것을 선택하고 향후에 필요에 따라 플랜을 올려주면 됩니다. 주의사항으로 낮은 플랜에서 높은 플랜으로의 변경은 가능하지만, 그 반대는 불가능합니다. 그렇기 때문에 처음에는 무조건 가장 낮은 것을 선택한 후 나중에 부족하다는 경고를 받을 때 플랜을 상향시켜 주세요.
플랜을 변경했는데도 1.2달러의 차이가 납니다. 이는 백업을 하는 설정이 들어가서 그렇습니다. 테스트 용으로 사용할 경우 백업 플랜을 빼 주시고 나중에 운영을 지속적으로 할 때 넣어주면 됩니다.
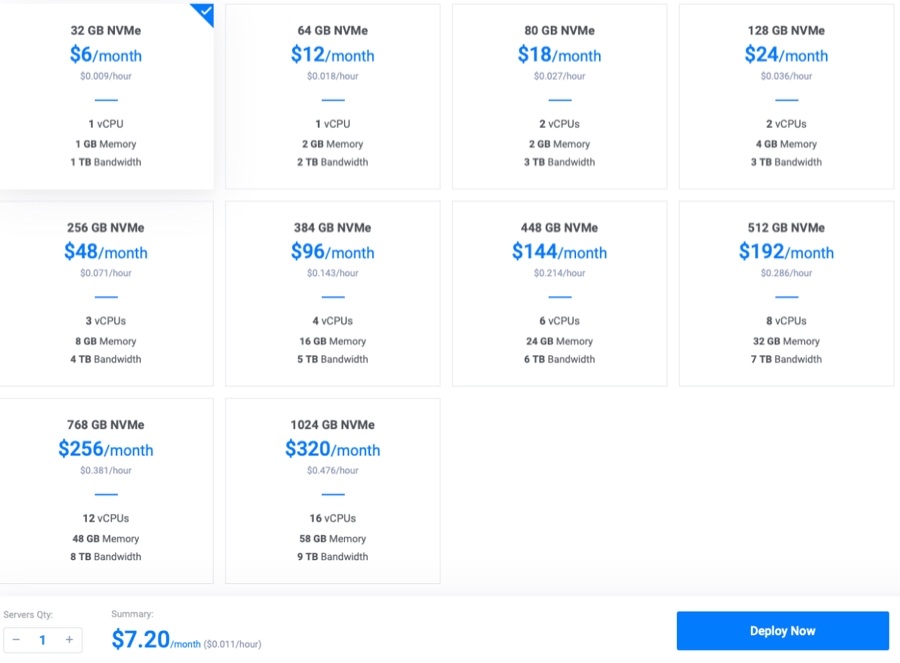
벌처 구입의 최종 결과물
벌처를 구매하고 나면 아래와 같이(잘 보이진 않지만) Cloud Compute에 하나의 서버가 생성된 것을 확인할 수 있습니다. OS는 빨간색 동그라미 마크인 우분투가 설치됐으며, 지역은 한국으로 상태는 동작중이라고 나옵니다.
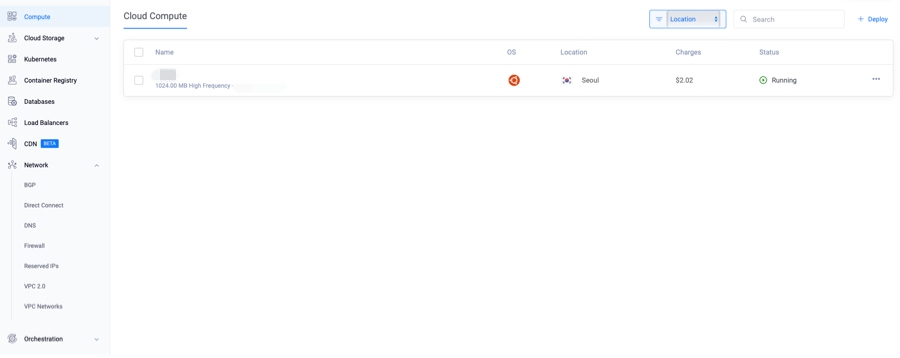
벌처 사용 팁
위의 클라우드 컴퓨터에 이름을 클릭하면 아래와 같은 화면을 확인할 수 있습니다. Overview에는 해당 서버의 각종 정보(아이피 주소, 비밀번호 등)들을 확인할 수 있습니다.
이번에 제가 알려드리고 싶은 것은 2번과 3번 항목에 대한 것입니다. 둘 다 OS 재설치에 대한 겁니다.
2번의 경우 기존 OS로 다시 설치하는 기능입니다. 웹사이트 구성을 하다가 잘 못 꼬여서 어디를 수정해야 할지 모를 때 서버를 초기화시킬 때 사용하시면 됩니다.
3번의 경우는 같은 서버에 다른 OS를 설치하고 싶을 때 사용합니다. 서버를 없애고 다시 구입하는 방법도 있지만 OS만 바꿀 때는 해당 기능을 사용하면 편리합니다. 다만 기존 OS에 따라 변경이 가능한 OS가 고정되어 있습니다. 만일 원하는 OS가 없을 경우에는 서버를 재 구매해야 합니다.
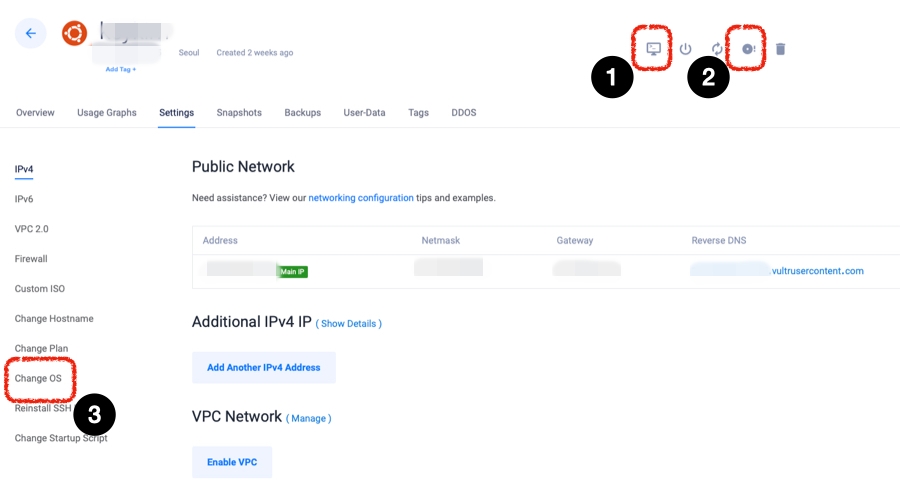
1번의 경우 가상서버의 리모트 뷰 기능입니다. 별도의 프로그램 없이 서버에 접속해서 우분투를 사용할 수 있습니다만, 사용이 불편합니다.
해당 기능을 사용하지 마시고 'Terminus'와 같은 터미널 프로그램을 설치한 후 원격접속을 하시는 것을 권장합니다. 저는 맥북과 아이패드를 사용하고 있는데, Terminus를 이용해 우분투 설정을 하고 있습니다. 파일 전송은 FTP 프로그램인 파일질라를 사용합니다.
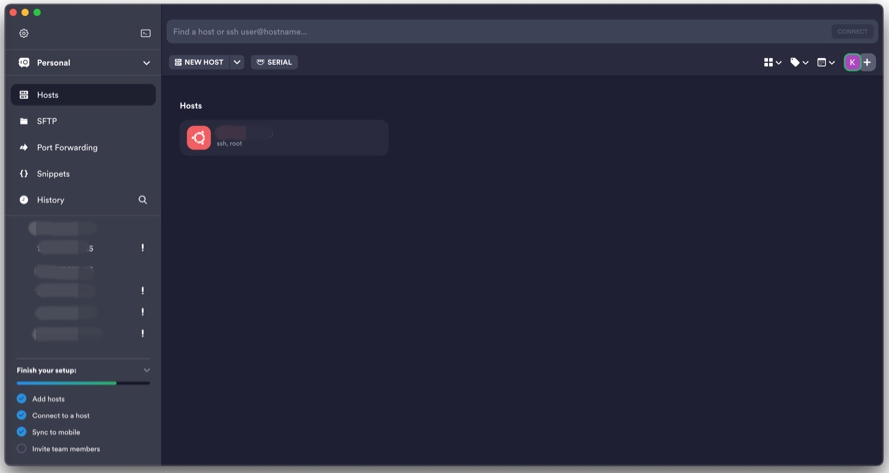
마치며
지금까지 VPS 호스팅을 제공하는 벌처의 compute를 구매하고 그곳에 리눅스 계열의 OS인 우분투 설치 진행에 대해 설명했습니다. 또한, 우분투 조작을 위해서 원격 터미널 프로그램을 사용해야 한다고 했습니다. 여기까지 했다면 웹사이트 구축을 위한 LEMP 스택에서 'L'을 완성했다고 볼 수 있습니다. 물론 도메인을 구매해서 DNS 설정도 해야 하지만 오늘은 OS 설치까지만 정리합니다.



