목차
기본 그래프 곡선을 그대로 사용하게 되면 오랜 시간 그림을 그릴 때 손에 무리가 오게 됩니다. 프로크리에트의 브러시를 사용하다 보면 실제 연필이나 붓으로 그릴때와 이질감을 느낄 수 있습니다. 이럴 때 브러쉬 필압을 조정하면 손에 힘을 들이지 않고 그림을 그릴 수 있으며 브러시마다 실제 브러시의 느낌을 더 살려 줄 수 있습니다. 프로크리에이트의 필압 그래프의 의미와 조정 방법에 대해 알아봅시다.
1. 애플펜슬 필압 조정 방법
최근에 프로크리에이트가 5.3.1로 업데이트 되면서 필압조정 위치와 명칭이 조금 변경되었습니다. 해당 포스팅은 5.3.1 버전 기준으로 작성합니다.
필압 곡선은 압력 및 다듬기 설정에서 확인할 수 있는데 왼쪽 위 갤러리 옆에 공구아이콘(동작) 내 있습니다. 압력 및 다듬기에 들어가면 아래쪽에 앱 압력 감도라는 그래프를 볼 수 있습니다. 기본 세팅은 x축과 y축이 1:1 인 직선입니다. 수학을 배운 분들이라면 그래프에서 x축은 입력이고 y축은 출력이라는 의미를 알고 있을 겁니다. 즉 x축에 해당하는 값을 주었을 때 y축에 해당하는 결과를 얻는 것입니다. 이 직선을 편집하여 애플펜슬의 민감도를 조정할 수 있습니다.
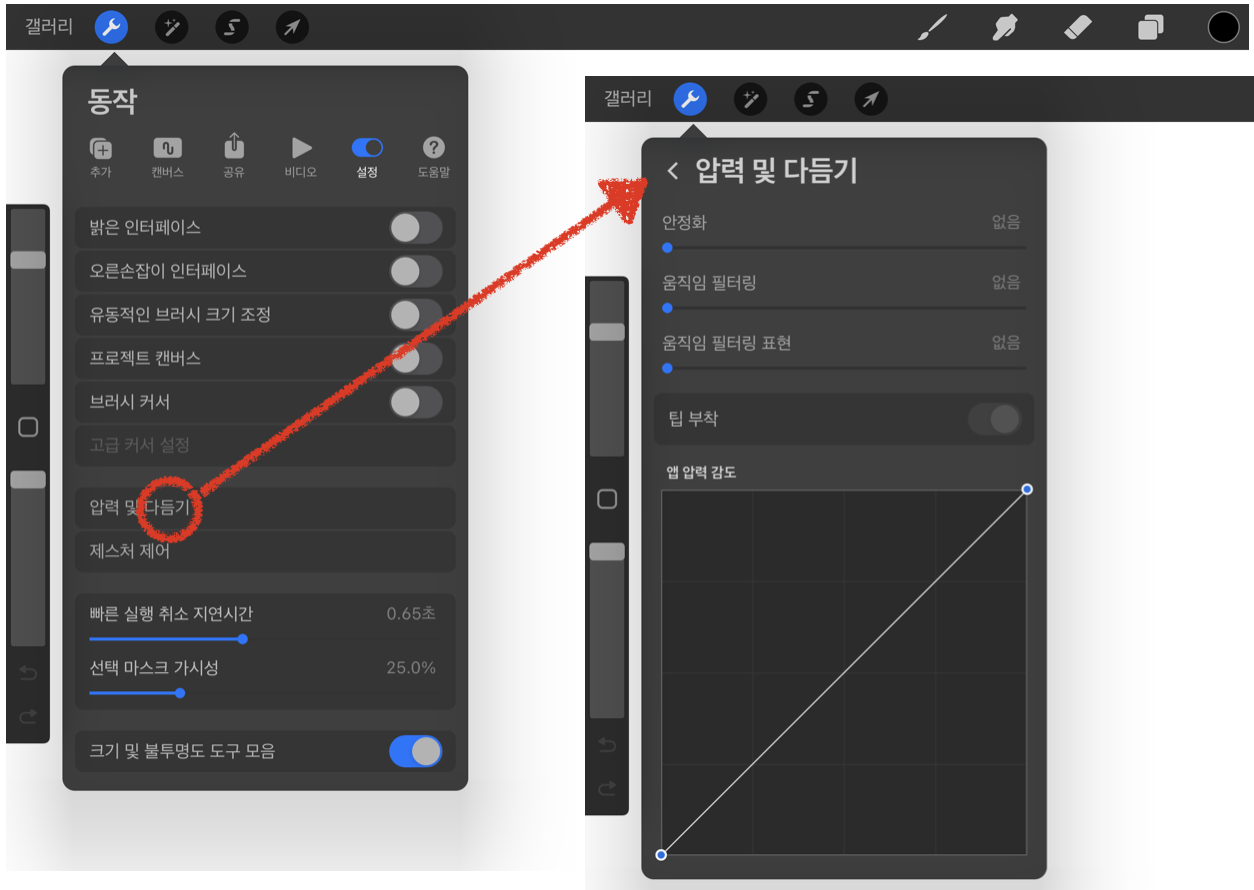
직선의 시작과 끝부분을 보면 두 개의 점이 있는데 점 하나를 잡고 움직이면 직선의 형태가 변경됩니다. 복잡한 곡선을 만들기 위해서는 점을 추가하면 되는데 점이 없는 선 중간에 펜슬을 터치하면 점이 생성됩니다. 점은 최대 5개까지 생성이 가능합니다. 점을 이동 및 추가하면서 원하는 그래프 곡선을 만들어 압력 감도를 조절하게 됩니다. 점을 추가하면서 곡선을 조정하다가 점을 삭제하거나 곡선 초기화가 필요한 경우 점을 애플팬슬로 터치하여 삭제/초기화하면 됩니다.
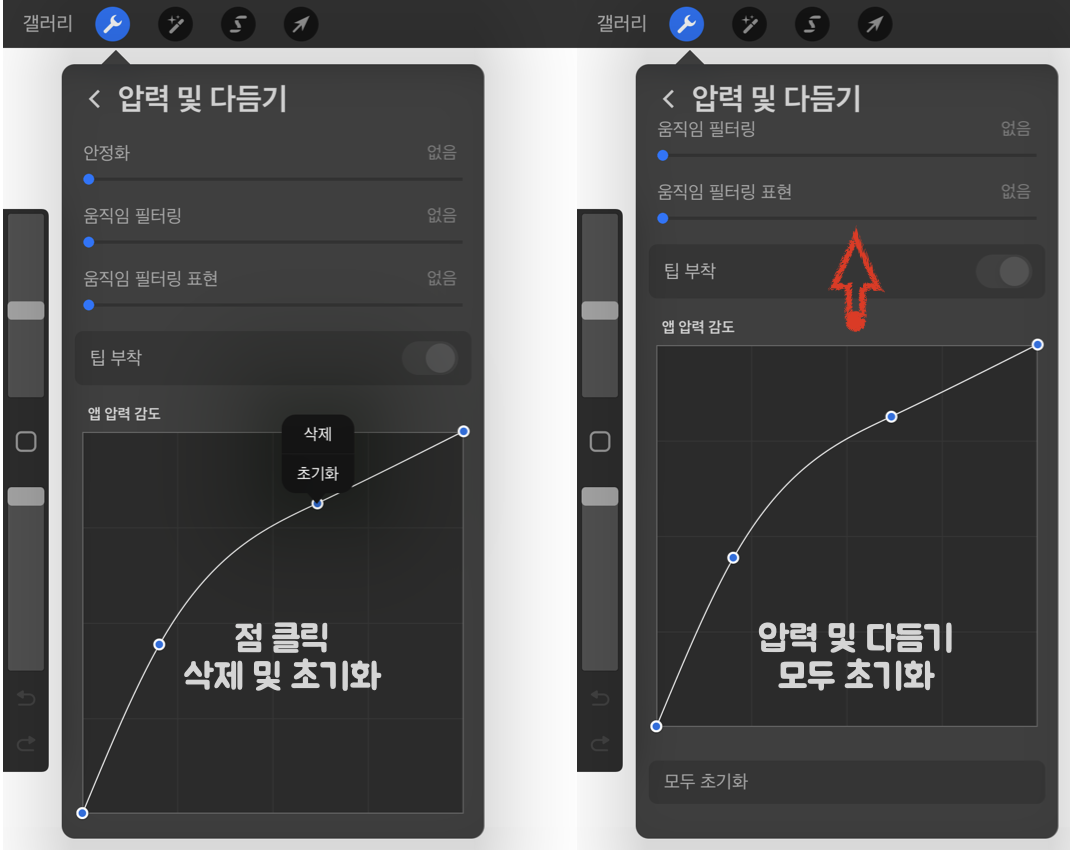
압력 곡선만 초기화 할 때는 점을 클릭하여 초기화하면 되며, 압력 및 다듬기 창 내 모든 설정 초기화는 맨 아래 숨어 있는데 앱 압력 감도 부분을 터치하여 위로 올리면 맨 아래쪽에 모두 초기화 기능이 나타난다.
2. 앱 압력 감도 그래프 설명
압력 및 다듬기에서 그래프 모양을 변경하면서 펜슬의 압력 감도를 조정한다고 설명드렸습니다. 그럼 그래프가 의미하는 것은 무엇인지 알아보겠습니다.
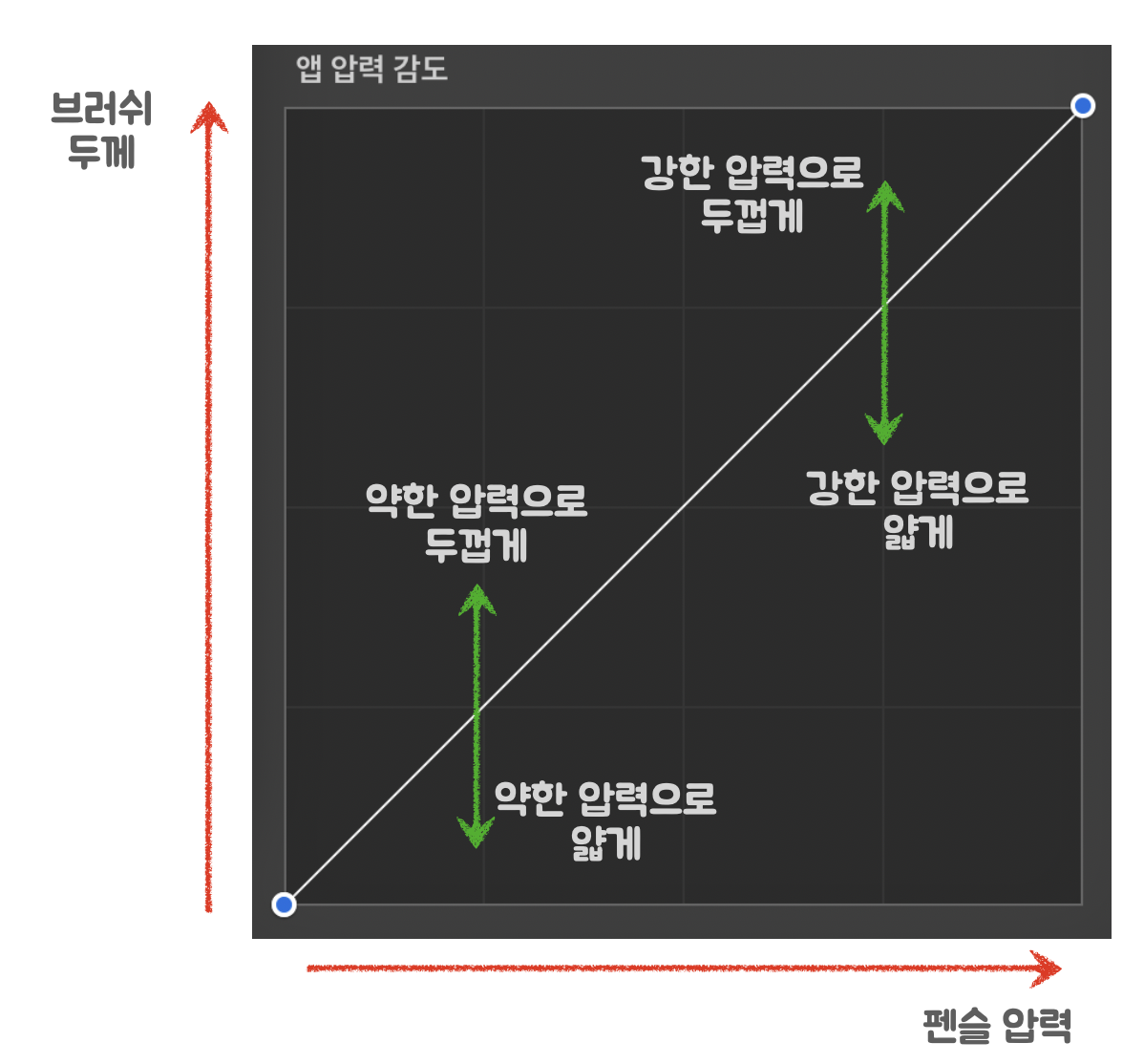
- x 축 : 애플펜슬의 압력, 펜슬이 화면을 누르는 압력값. 왼쪽으로 갈수록 약하게 누르고 오른쪽으로 갈수록 세게 누름
- y 축 : 결과물의 양, 두께의 결과. 아래쪽에 있으면 얇고 위로 갈수록 굵은 선을 출력
x축이 왼쪽에 있고 y값이 위쪽에 있다면 펜슬의 약한 압력에도 굵은 선을 그려준다는 의미입니다. x값이 오른쪽에 있고 y값이 아래쪽에 있다면 아무리 센 힘을 가해도 선이 얇게 그려집니다. 직선의 우상향 그래프는 1:1 매칭으로 기본설정이며, 적절한 곡선 설정을 통해 자신에게 맞는 터치감을 설정하도록 하면 됩니다.
아래는 여러가지 압력 곡선에 대한 결과물들을 나타냅니다. 스케치에 6B 연필 브러시로 25% 크기로 테스트했습니다.
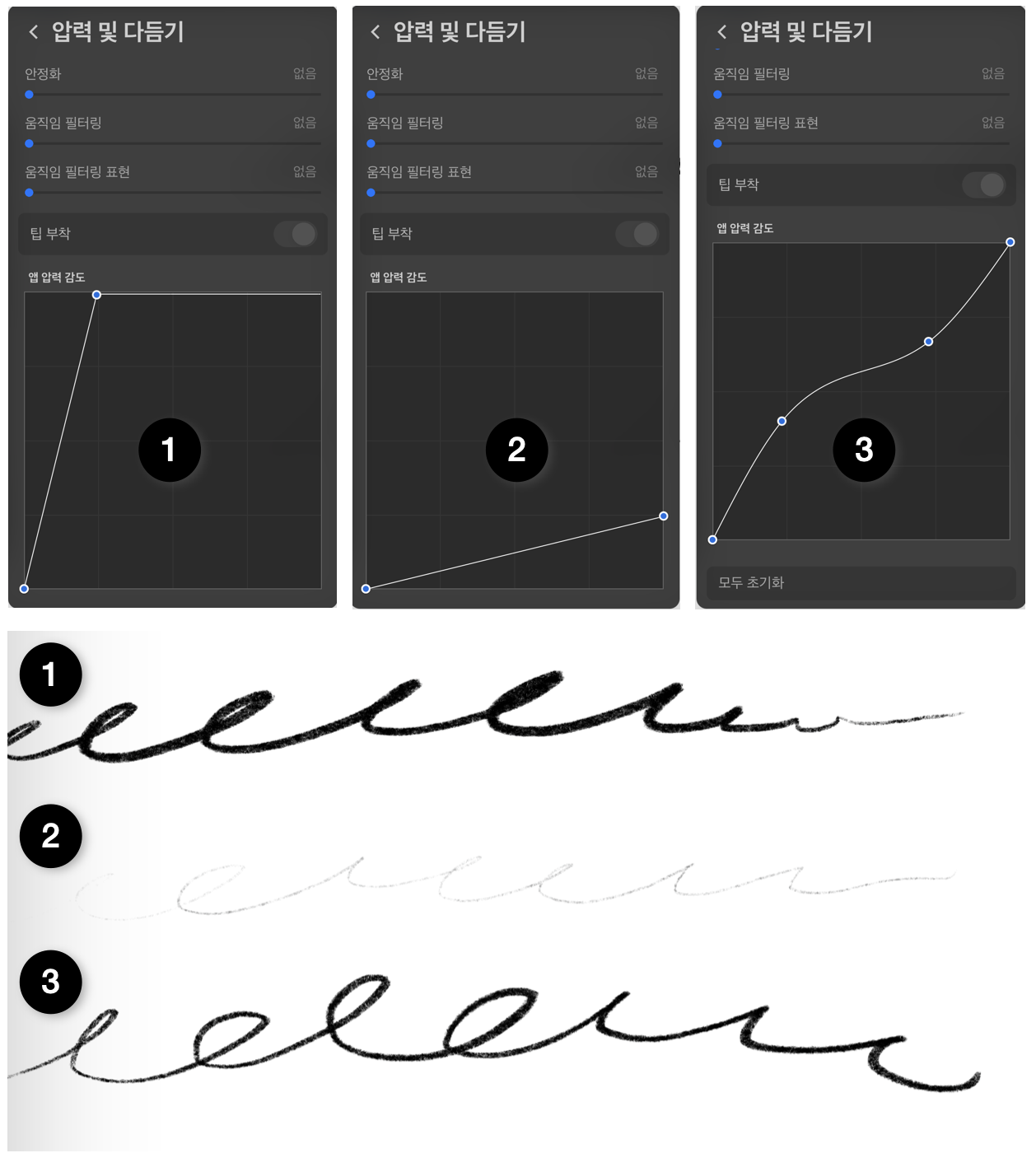
가장 쉬운 세팅 중 하나인 위로 둥근 곡선 그래프는 직선 그래프 세팅보다 손에 힘이 훨씬 적게 들어갑니다. 하지만, 위로 둥근 곡선이 다 좋은 것만은 아닙니다. 브러시 특성에 따라 손에 힘이 들어가는 강도가 다르기 때문에 압력곡선은 브러시에 따라서 다 다르게 적용되어야 합니다. 압력 곡선 적용이 안 되는 브러쉬도 존재하기 때문에 자주 사용하는 브러쉬 기준으로 압력 곡선을 설정하면 좋겠습니다.



