목차
파이썬을 초기에 공부할 때 wikidocs의 강좌를 보곤 했다. 그 강좌에서 파이썬 설치와 세팅을 따라 하며 배웠었고 당연스레 '파이썬 = 아나콘다'라는 인식을 하게 되었다. 사실 아나콘다가 뭔지도 파이썬과의 관계가 어떤지도 고민하지 않았다. 이제부터 아나콘다를 벗어난 이유와 방법에 대해 설명하려 한다.
1. 순수 파이썬을 설치하려는 이유
파이썬을 업무에서도 사용하다 보니 내가 코딩한 소스를 배포해야 하는 일도 발생했고 아나콘다를 사용하던 시절이라 컴파일한 하나의 파일 용량이 200MB를 넘는 것이 당연한 것인 줄 알았다. 고객사에 파일을 제출할 때도 문제(메일 전송 제약 용량 초과)가 많았고 솔직히 부끄러운 상황일 수밖에 없다. 무슨 오피스 프로그램 개발도 아닌 단순한 데이터 분석 및 가시화 프로그램인데 200MB라니.. 아나콘다의 경우 파이썬의 라이브러리 Package를 모두 같이 설치해 주기 때문에 쓰지 않았던 라이브러리라 해도 같이 컴파일이 돼서 용량이 거대해진다. 이러한 문제를 막기 위해서는 python만을 설치한 후 개발 프로그램에 꼭 필요한 라이브러리만 'add'하는 방식으로 프로그램을 개발해야 한다.
물론 아나콘다를 설치하게 되면 주피터 노트북도 같이 설치해 주기 때문에 입문자들이 주피터를 별도 설치 없이 어느 강좌의 내용을 따라 하는 데는 문제가 없다. 다음 포스팅에서 다룰 VScode 설치 및 셋업에서 주피터 노트북 없이 vscode를 활용하는 좋은 꿀팁을 제공하려 한다. 이러한 세팅 방법을 사용한 이후로는 아나콘다를 깔아 본 적이 없다. 내 컴퓨터 용량은 적으니깐 미니멀하게 설치하자.
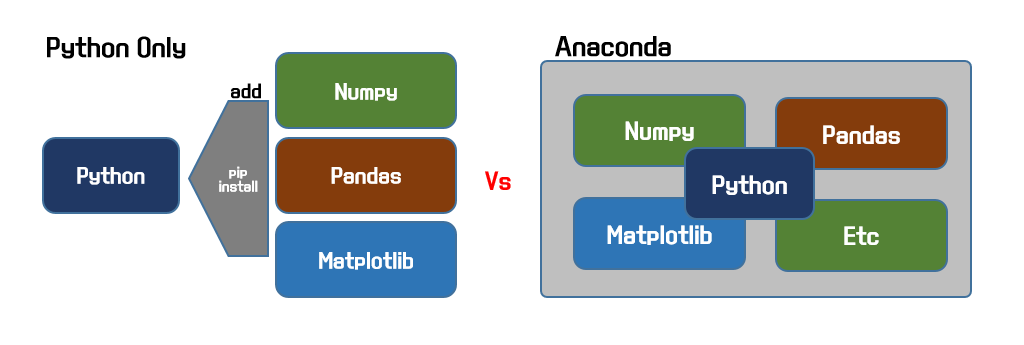
2. 파이썬 버전 선정 및 프로그램 다운로드 방법
패키지형 파이썬과 순수 파이썬을 알아보았고, 순수 파이썬을 설치하는 것으로 결정했다. 다음은 파이썬에서 어떤 버전을 선택할지 고민할 때다. 구글에서 파이썬 설치를 검색해 보면 무수히 많은 파이썬의 버전들을 확인할 수 있을 것이다. 우선 큰 것부터 보면 파이썬 2.0과 파이썬 3.0이 존재한다.
파이썬을 입문하는 분이라면 2.0을 생각할 필요가 없다. 2.0을 처음 접하게 된 사연은, 무선 통신 센서를 검토할 때였다. 센서 업체에서 제공된 파이썬 코드가 2.0 버전이라 3.0에서는 동작이 되지 않았기 때문에 처음에는 2.0 버전으로 프로그램을 수정 및 실행을 했는데, 3.0과 다른 부분들이 좀 있어서 수정하는데 애를 좀 먹었다. 이처럼 특이한 상황이 아니라면 대부분 3.0으로 개발을 진행해 왔다. 이렇게 파이썬 3.0 버전으로 최종 선택을 했으니 파이썬 사이트에 들어가서 설치 파일을 다운 받도록 하자.(아래그림을 클릭하면 바로 파이썬 사이트로 접속된다.)
사이트에 방문을 했다면 Downloads에 마우스 오버 후 자신의 OS에서 클릭을 하자. 여기서는 windows 64bit 기준으로 설명된다.

클릭 후 이동되는 화면에는 무수히 많은 다운로드 링크들을 볼 수 있다. Python 3.x.x라는 형태로 맨 앞쪽의 '3'은 python 3.0을 의미한다. 두 번째 숫자는 3.0이 개발된 숫자를 의미할 것인데, 선택하는 기준으로는 현재 개발자들이 가장 많이 사용되는 또는 오픈소스에서 가장 많이 사용되고 있는 버전을 선택하는 것이 좋다. 그래야 호환이 잘 될 테니깐 말이다. 입문자라면 이런 정보들이 없을 테니 그냥 8 버전을 권장한다. 어느 프로그램이든 가장 최신 버전 사용을 권장하지 않는다. 프로그램이 개발되고 안정화(버그 수정 등) 되는 데까지 2~3년은 지나야 한다고 생각한다.
이렇게 3.8을 선정했다면 'Ctrl+F'로 3.8을 검색하자. 참고로 파이썬은 많은 버전을 동시에 깔 수 있고 바꾸는 것도 쉽기 때문에 컴퓨터의 저장공간만 충분하다면 많은 고민 없이 자신이 설치하고 싶은 버전을 다 깔 수 있다.

3.8을 검색하면 처음 검색이 위와 같이 나타날 것이다. 파일 링크가 보이지 않는다고 당황하지 말자. 위의 내용을 자세히 살펴보면 해당 배포버전에 대한 파일이 없다고 하고 있다. 다음 검색을 해보면 3.8.10이 나올 것이다.
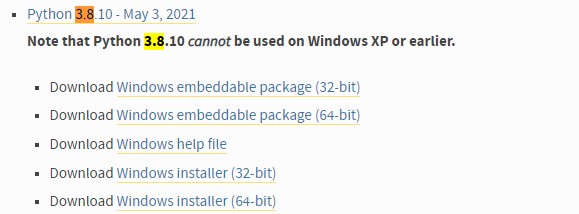
이제야 설치 파일 링크를 확인할 수 있다. 여기서도 고민이 많을 분들이 있을 텐데, Windows installer만 보면 된다. 자신의 OS가 32-bit인지 64-bit인지만 확인하고 다운 받도록 하자.
3. 파이썬 3.8 설치방법
다운이 완료된 후 실행하면 아래와 같은 설치 화면을 만나게 된다. 이제부터 중요한 부분이니 잘 이해를 하길 바란다.
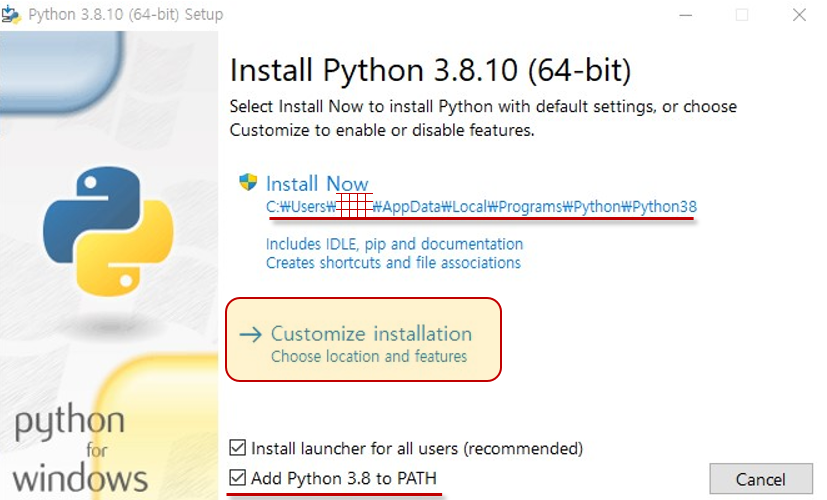
'Install Now'를 클릭하게 되면 설치 경로를 변경할 수 없다. 추후에 'Path'지정을 별도로 해야 하는 경우에도 경로 찾기가 쉽지 않기 때문에 'Customize installation'으로 설치하는 것을 권장한다. 아래쪽의 체크박스는 모두 체크해야 한다. 'Add python 3.8 to PATH'의 경우 향후 터미널에서 파이썬 라이브러리 추가 시 어느 경로에서든 'pip'명령이 가능하게 하는 세팅이다. 만일 여기서 체크를 하지 않는다면 윈도우 환경변수 설정에서 별도로 해 주어야 하기 때문에 반드시 여기서 체크하고 진행하자.
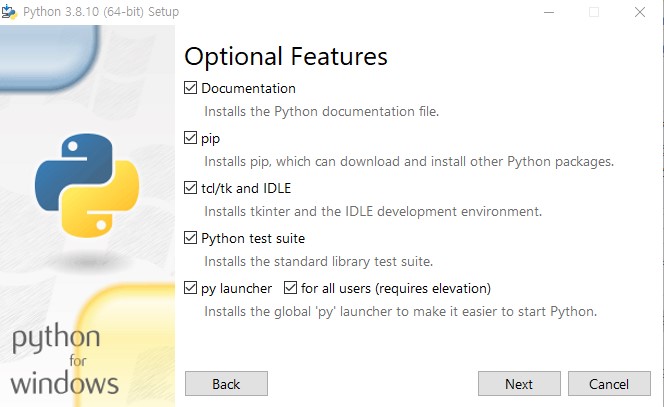
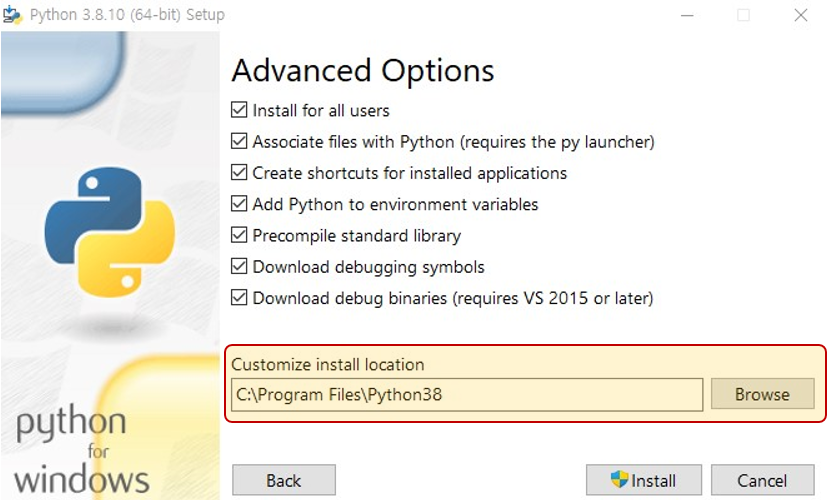
'Customize installation'을 선택하면 'Optional Features' 화면이 나타날 것이다. 체크박스 모두 체크하고 'Next'를 클릭하자. 'Advanced Options' 화면에서 저장하고 싶은 경로를 지정해 준다. D를 선호해 주는 사람은 D로 바꿔도 상관없다. 지금까지 사용경험 상 위의 경로를 추천한다. 참고로 '3.9.x'를 설치하게 되면 Python38 대신에 'Python39'폴더가 추가 생성되어 그곳에 3.9 버전이 설치된다. vscode를 사용할 경우 'interpreter' 변경을 통해 버전 변경을 쉽게 할 수 있다.
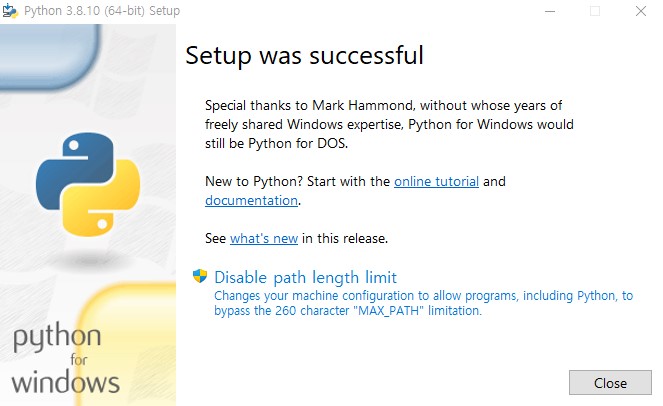
4. 설치 완료 확인
설치 완료 후 시작에서 새로 설치된 내역을 보면 아래와 같이 확인이 가능하다. 굳이 설명을 안 해도 알겠지만 IDLE과 Python 3.8을 실행해 보면 shell 창이 열린다.
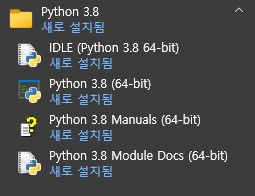
아래 이미지에서 왼쪽은 IDLE로 코딩동작을 확인한 것이고 오른쪽은 Python 3.8로 확인한 것이다. 둘 다 동일한 결과는 보여준다.
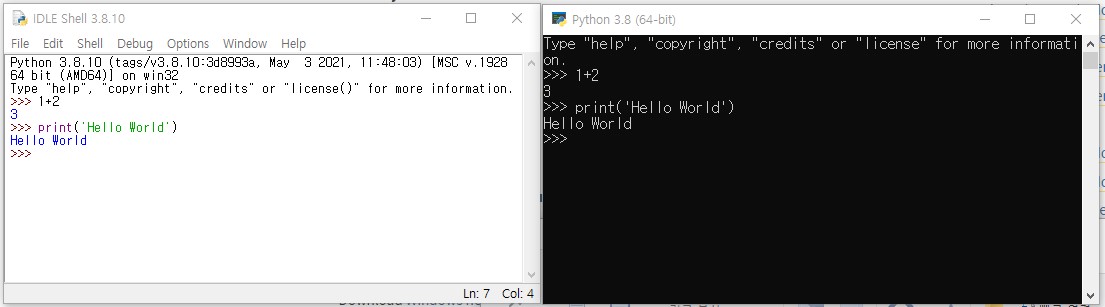
5. 마치며
여기까지 순수 Python 설치 이유, 버전선택 방법 및 설치 과정에 대해 정리해 봤다. 이렇게 설치를 완료했지만 이것만으로 프로그램 개발에는 한계가 있다. 우선 코드를 파일로 저장하고 버전 관리해야 하는데 editor가 없다는 것이다. 일반 강좌에서는 jupyter 노트북 사용을 기반으로 강의가 진행되고 있으나 그 또한 파일 관리하는데 쉽지는 않다. 초기 파이썬을 공부할 때는 pycharm이라는 에디터를 사용했으나, 디버그나 주피터의 기능을 사용하려면 유로버전을 사용해야 하기 때문에 고민스러웠다. pycharm 사용에 있어 학생이나 교직원이라면 pro버전을 무료로 제공하고 있으니 참고할 만하다.
프로그램 개발 시 라이브러리 설치, 디버깅, 파일관리 등 그 기능이 참으로 편리하고 거기다가 무료라는 점에서 다음 포스팅을 vscode 설치 및 세팅으로 하려 한다. 아래 썸네일을 클릭하면 해당 포스팅으로 이동할 수 있다.
https://lifelong-education-dr-kim.tistory.com/22
Python 개발을 위한 vscode(visual studio code) 설치 및 세팅하기
지난번 포스팅에서 아나콘다가 아닌 순수한 파이썬 설치를 권장했고 그 방법에 대한 설명을 했다. 혹시 해당 포스팅을 보지 못한 분들을 위해 아래 썸네일에 링크를 걸어 두었으니 클릭만으로
lifelong-education-dr-kim.tistory.com




