목차
달범님의 클래스 101 강좌를 들으면서 나중에도 도움이 되는 내용들을 간략하게 정리하고 있습니다. 오늘은 블렌더 시작 시 나타나는 기본도형인 큐브를 다른 도형 또는 캐릭터를 만들기에 기본이 되는 도형으로 설정하는 팁을 소개하려고 합니다. 뭐 매번 들어갈 때마다 세팅해도 되겠지만, 캐릭터만 그리려는 분들께는 꽤나 유용한 기능이 아닐까 싶습니다.
1. 블렌더 기본 도형
블렌더에서 어떠한 세팅을 하지 않았다면 시작 시 원점 위치에 큐브 모양의 도형이 떡하니 자리 잡고 있는 것을 확인할 수 있습니다. 많은 강좌들을 보면 그 큐브를 클릭하고 'X'를 눌러 삭제를 요구합니다. 저도 처음에는 이 작업을 매번 해야 하나라는 생각이 들었었습니다.
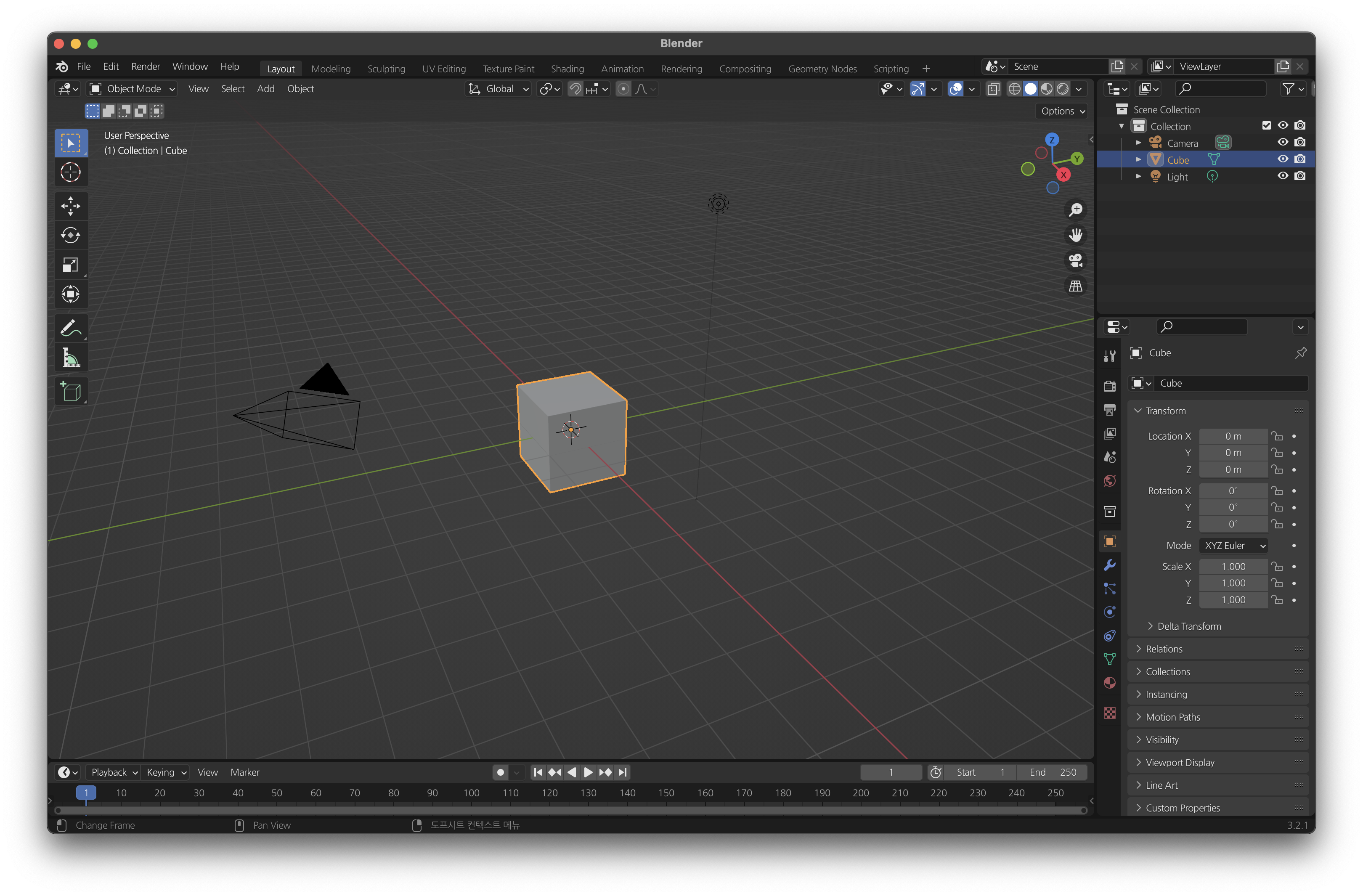
캐릭터를 만들기 좋은 기본 도형은 '구'입니다. 대부분의 캐릭터는 둥글둥글하니까요. 구는 블렌더에서도 기본도형으로 제공되고 있으며 큐브를 지우고 Shift+A를 눌러 UV Sphere나 ICO Sphere를 생성시킬 수 있습니다. 다만 캐릭터를 만드는 데 있어서 점, 선, 면 편집이 쉽지 않다는 단점이 있습니다. 이를 위해 별도의 도형을 만들어 보고 이를 기본 도형으로 설정하려고 합니다.

2. 사용자 도형 설정하기
블렌더 초기 화면에서 general를 선택해서 들어가면 기본 도형인 큐브가 있을 것입니다. 이때 'ctrl + 1'(add modifier의 subdivision surface 단축키)을 누르면 levels viewport 1단계가 실행됩니다. 실행 시 object mode에 있어야 합니다. 오른쪽 창에서도 add modifier가 실행되어 있는 것을 확인할 수 있습니다.
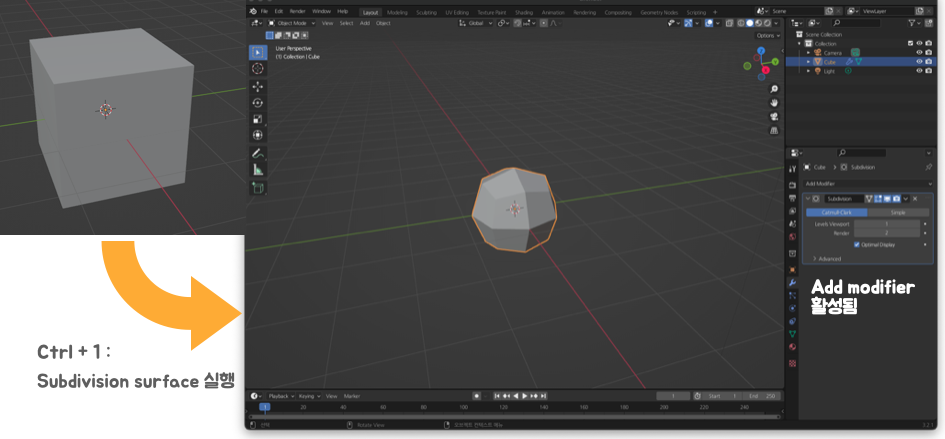
탭을 눌러 edit 모드를 들어가면 모델은 구형으로 되었지만 수정할 수 있는 점, 선, 면은 여전히 큐브의 형태로 남아있는 것을 확인할 수 있습니다. add modifier 활성된 곳에서 on cage를 클릭하면 8개의 점이 모델 위로 새롭게 정의되는 것을 확인할 수 있습니다. 이러한 작업을 하는 이유를 설명하자면, 위에서 말씀드린 기본도형의 구(sphere)는 모델에 존재하는 면과 선이 1:1로 매칭이 됩니다. 실제 모델 수정을 할 때 모든 요소를 조정해야 합니다. 많이 복잡해지겠죠. 하지만 방금 설명드린 도형으로 모델을 수정하게 되면 적은 편집 요소만 편집하게 됨으로 간단하면서도 빠르게 모델링을 수행할 수 있습니다.
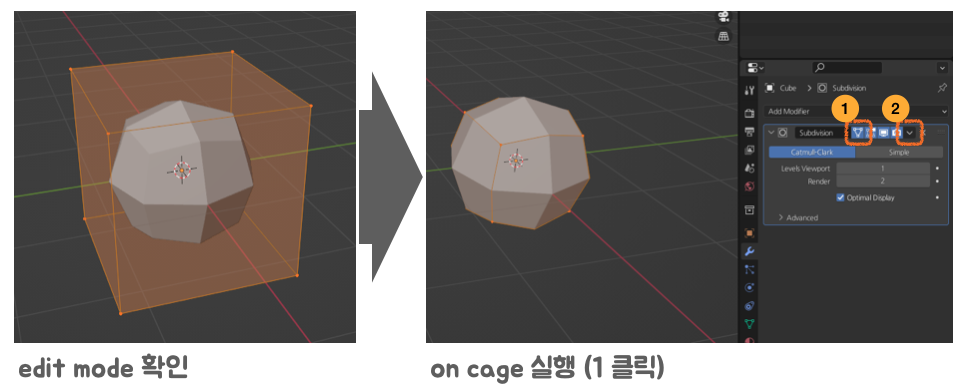
On cage까지 활성을 했다면 ②을 눌러서 apply를 실행합니다. 도형이 아직은 원의 형태로 보이지 않습니다. object mode에서 ctrl + 2를 실행하여 subdivision surface 레벨을 더욱 올려봅시다. 잘 되지 않는 경우가 있는 2가지를 꼭 확인해야 합니다. 첫 번째는 object mode에 있는가, 두 번째는 변경하려는 물체(모델)가 선택된 상태인가입니다. 저는 간혹 둘 중 한 가지를 깜박해 모델 변경이 안 되는 경우가 많이 있습니다. 모델이 구형으로 잘 변경됐다면 edit mode로 진입 시 아래와 같은 화면을 보게 될 겁니다. 마지막으로 on cage를 실행하여 최종 모델 형태로 만들어 줍니다.
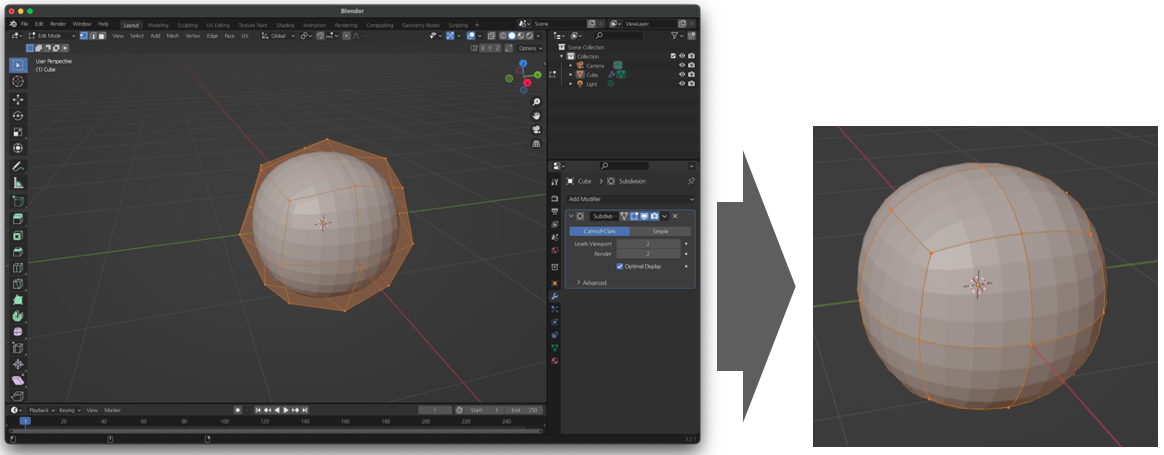
대부분의 캐릭터는 좌우 대칭인 경우가 많습니다. 이제 좌우 대칭을 갖는 기본 도형으로 변경해 보려고 합니다. 지금까지 변경한 상태에서(edit mode 포함) shift + z를 눌러 wire frame 모드로 변경합니다. 텐키(일반 키보드의 오른쪽의 숫자 패드)의 1번을 눌러 정면보기를 하고 1번을 눌러 점 편집 상태에서 왼쪽의 점들을 선택합니다. 지금까지 잘 따라왔다면 아래 1번의 형태가 화면에서 보일 것입니다.
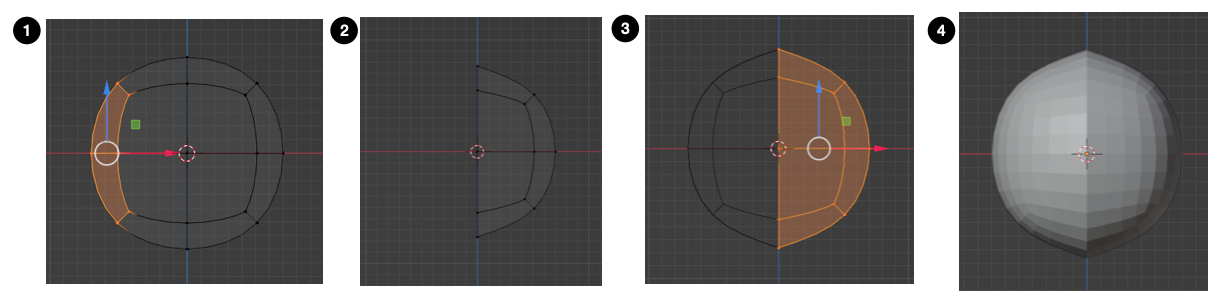
1번의 상태에서 x를 누르고 vertices를 선택(점 지우기)하면 2번과 같이 왼쪽의 점들이 삭제가 됩니다. 3번은 add modifier에서 Mirror를 실행시킨 결과입니다(자세한 모습은 아래 5번 그림을 참고하세요). 탭을 눌러 오브젝트 모드로 변경하면 4번의 형태가 나옵니다. 1~4번의 과정은 구의 형태에서 반을 지우고 나머지 반을 이용하여 미러 시킨 결과입니다. 하지만, 4번의 형상을 보면 약간 호두처럼 보입니다. 이는 modifier의 순서 때문입니다. 6번 화면의 modifier 순서를 보면 subdivision이 위쪽에 mirror가 아래쪽에 위치된 것을 확인할 수 있습니다. 동그라미를 마우스로 클릭한 후에 위/아래로 드래그하면 순서를 바꿀 수 있습니다. 완벽한 원이 되기 위해서는 Mirror를 위쪽으로 배치하면 됩니다.
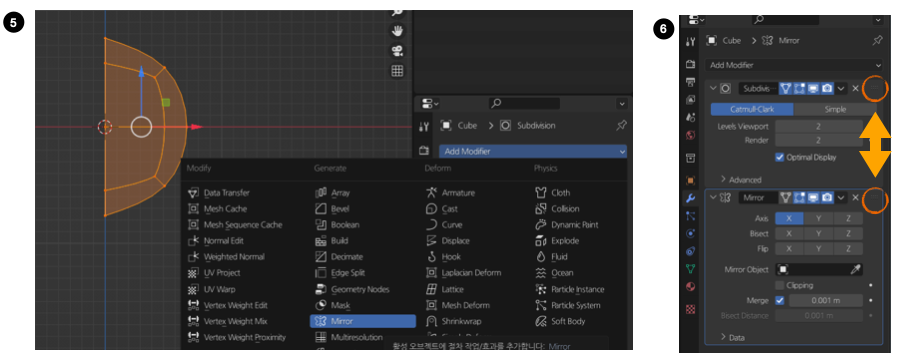
지금까지 만든 구 형태의 초기 도형으로 간단한 모델링을 진행하기에 앞서 매번 시작 때마다 이러한 과정을 하지 않도록 초기 화면에 바로 이 도형이 나오도록 하겠습니다. 블렌더 version 3.2.1 기준으로 File > Defaults > Save Startup File을 실행시키면 일반적으로 시작 시 나오는 큐브 대신 지금까지 세팅해 놓은 도형이 시작 도형으로 나오게 됩니다.
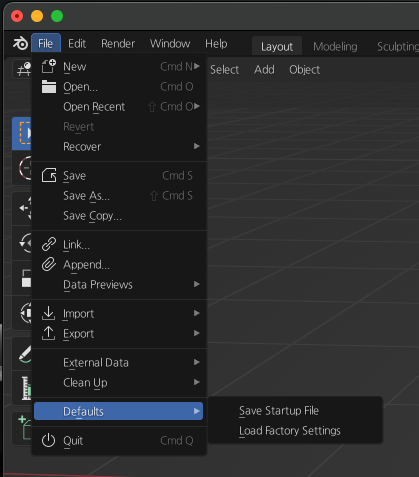
3. 사용자 도형 쉽게 편집할 수 있는 팁
지금까지 만들어 놓은 블렌더 좌우 대칭 기본 도형의 경우 수정을 할 때는 Move 아이콘을 이용하는 것이 직관적이고 편리할 것입니다. 물론 단축키 'G'도 move를 실행시켜 주지만 단축키를 사용했을 경우 축을 별도 입력해 주어야 합니다. 하지만 Move 아이콘을 클릭 후 변경될 요소를 클릭하면 변경 요소에 x, y , z 축이 생성이 되며, 해당 축을 이용하면 손쉽게 모델링 변경을 할 수 있습니다. 수정 축은 한 축의 방향으로만 움직일 수 있습니다.
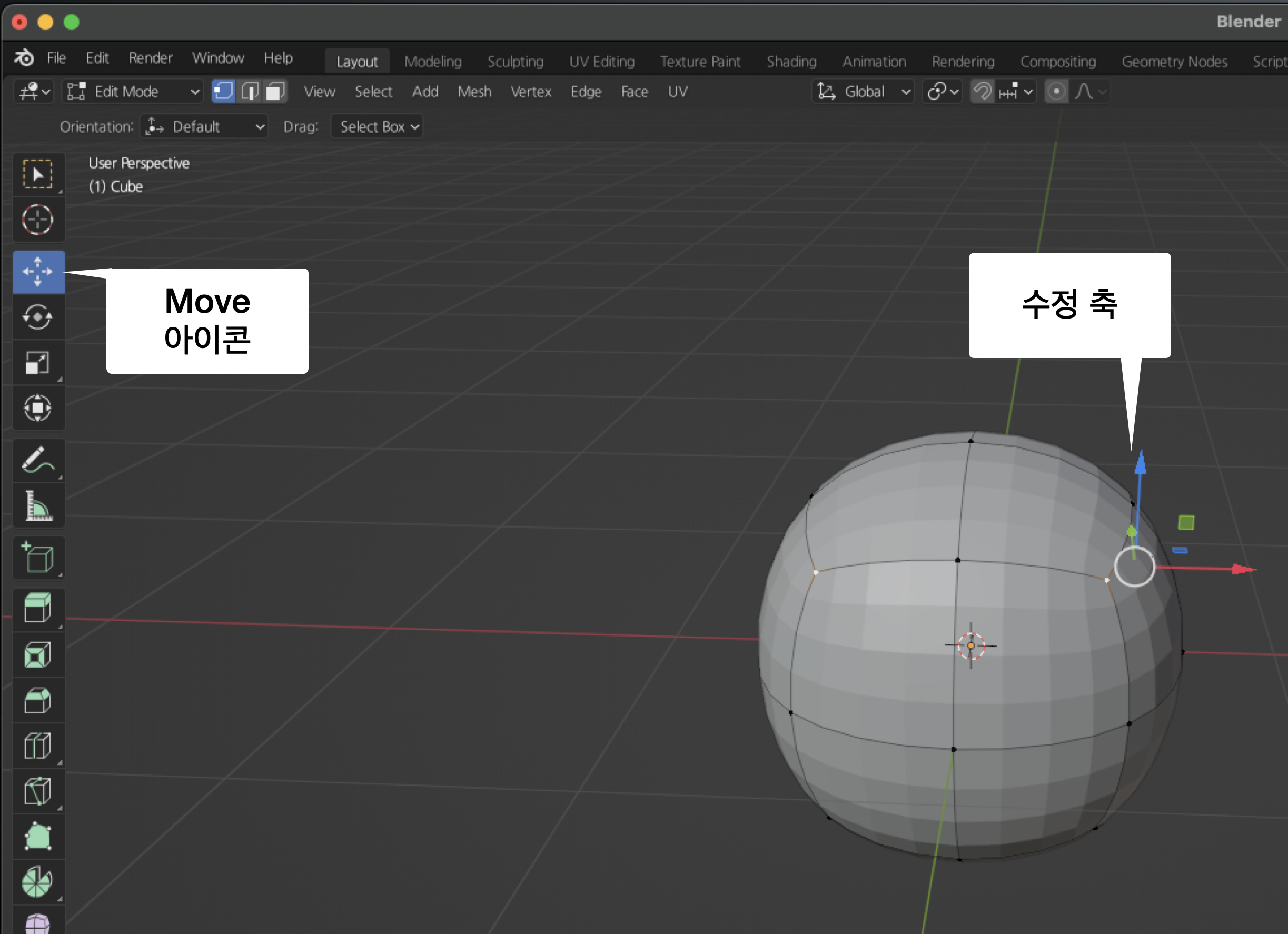
4. 마치며
블렌더를 처음 시작하면 큐브 도형이 나타나며, 일반적인 강의나 교재를 보면 그 큐브부터 지우라고 합니다. 이렇게 잘 사용하지 않는 도형을 자주 사용하는 도형으로 변경하는 방법에 대해 정리해 보았습니다. 또한 캐릭터 구현을 위한 기본도형도 정리를 하였으나, 이는 어디까지나 개인의 취향으로 자주 쓰이는 도형이 또 다른 것이라면 그 도형을 초기 도형으로 변경해 놓아도 좋을 듯합니다.



